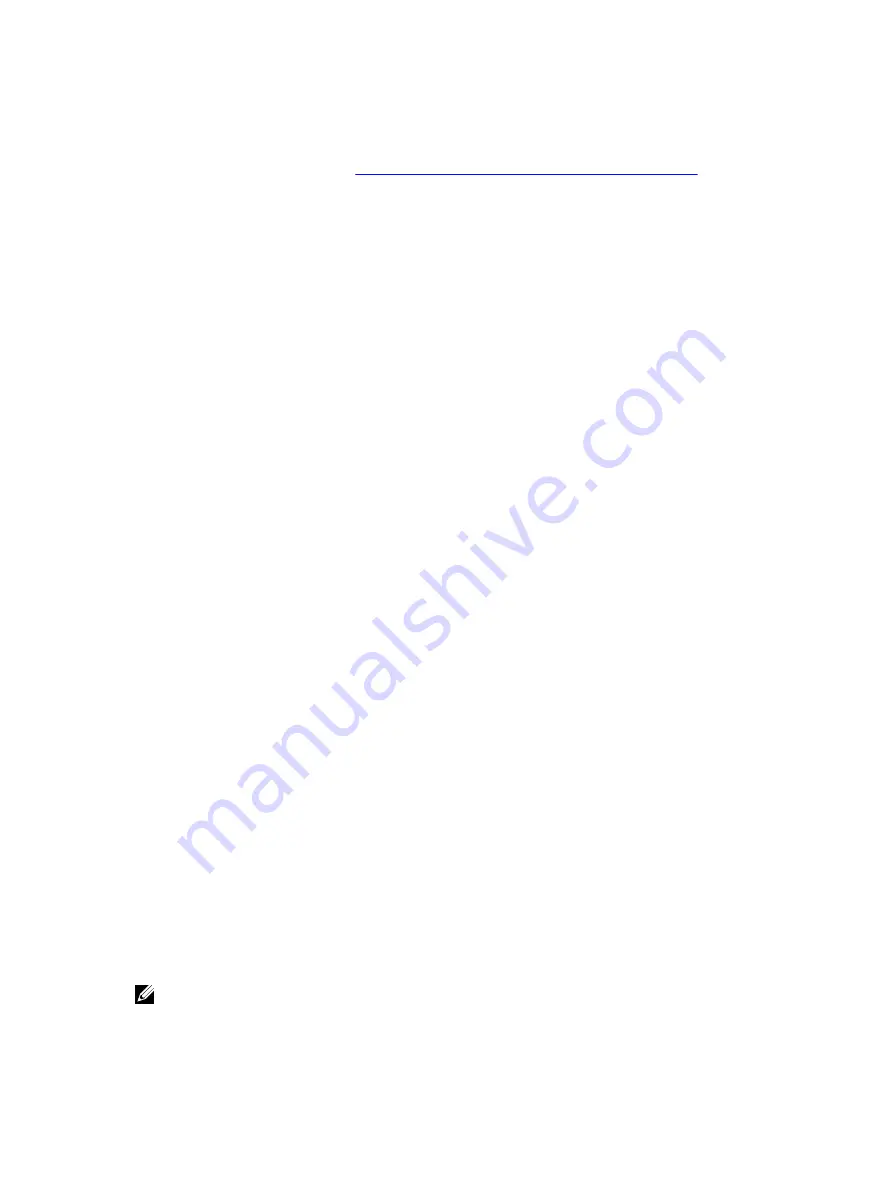
3.
On the
Deploy Agent on Machines
window, you can see the machines that you added. If you want
to select a repository, encryption key, or other settings for a machine, select the check box next to
the machine and click
Edit Settings
.
For details on each setting, see
Deploying To Machines On An Active Directory Domain
4.
Verify that AppAssure can connect to each machine successfully. Select each machine on the
Deploy Agent on Machines
window, and then click
Verify
.
The
Deploy Agent on Machines
window shows an icon next to each machine that reflects its
readiness for deployment, as follows:
Text Box
Description
Green icon
AppAssure is able to connect to the machine and it is ready to be deployed.
Yellow icon
AppAssure is able to connect to the machine; however, the agent is already
paired with a core machine.
Red icon
AppAssure cannot connect to the machine. This may be because the logon
credentials are incorrect, the machine is shut down, the firewall is blocking
traffic, or another problem. To correct, click
Edit Settings
on the toolbar or the
Edit
link next to the machine.
5.
After machines are verified successfully, check the box next to each machine and click
Deploy
.
6.
If you chose the
Protect machine after install
option, after deployment is successful, the machines
are automatically rebooted and protection is enabled.
Monitoring the deployment of multiple machines
You can view the progress of the deployment of AppAssure Agent software to the machines.
To monitor the deployment of multiple machines:
1.
From the Core Console, click the
Events
tab, locate the deployment job in the list, and click the
button in the
Details
column.
The
Monitor Active Task
window displays the details of the deployment.
It includes overall progress information as well as the status for each individual deployment. Details
that display include:
• Start Time
• End Time
• Elapsed Time
• Time Remaining
• Progress
• Phase
2.
Do one of the following:
• Click
Open in New window
to launch a new window to view the progress of the deployment.
• Click
Close
and the deployment tasks process in the background.
Protecting multiple machines
After bulk deploying the Agent software to the Windows machines, you must now protect them to
protect the data. If you select
Protect Machine After Install
when you deployed the agent, you can skip
this procedure.
NOTE: Agent machines must be configured with a security policy that makes remote installation
possible.
105






























