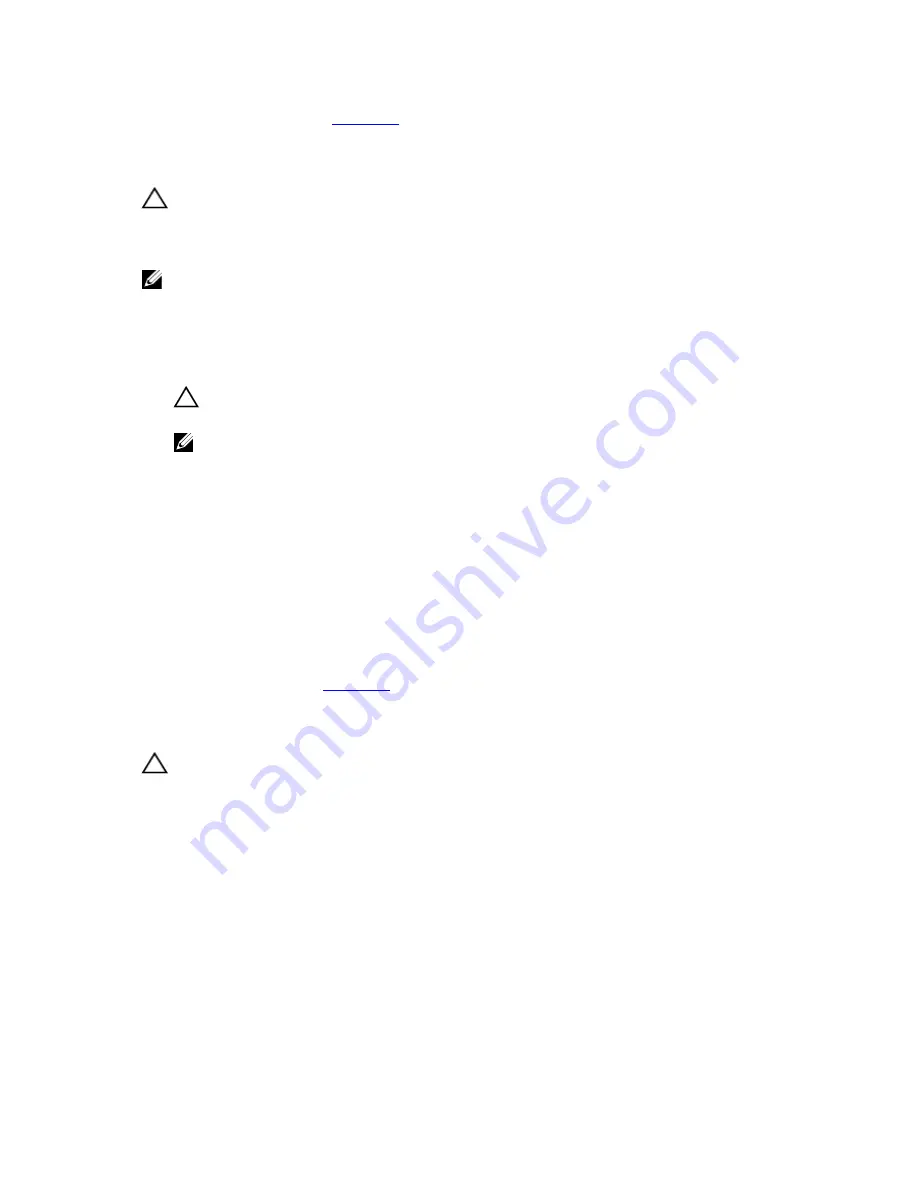
If the problem is not resolved, see
Getting Help
.
Troubleshooting An SD Card
CAUTION: Many repairs may only be done by a certified service technician. You should only perform
troubleshooting and simple repairs as authorized in your product documentation, or as directed by the online or
telephone service and support team. Damage due to servicing that is not authorized by Dell is not covered by your
warranty. Read and follow the safety instructions that came with the product.
NOTE: Certain SD cards have a physical write-protect switch on the card. If the write-protect switch is turned on
then the SD card is not writeable.
1.
Enter the System Setup and ensure that the Internal SD Card Port is enabled.
2.
Turn off the system, including any attached peripherals, and disconnect the system from the electrical outlet.
3.
Open the system.
CAUTION: If the Internal SD Card Redundancy option is set to Mirror Mode in the Integrated Devices screen
of the System Setup, you must follow the instructions in step 4 through step 7 to avoid loss of data.
NOTE: When an SD card failure occurs, the internal dual SD module controller notifies the system. On the next
reboot, the system displays a message indicating the failure.
4.
If the Internal SD Card Redundancy option is set to Disabled, replace the failed SD card with a new SD card.
5.
If SD card 1 has failed, remove the card from SD card slot 1. If SD card 2 has failed, install a new SD card in SD
card slot 2 and proceed to step 7.
6.
Remove the card present in SD card slot 2 and insert it into SD card slot 1.
7.
Insert the new SD card into SD card slot 2.
8.
Close the system.
9.
Reconnect the system to its electrical outlet and turn the system on, including any attached peripherals.
10. Enter the System Setup and ensure that the Internal SD Card Port and Internal SD Card Redundancy mode is
enabled.
11. Check if the SD card is functioning properly.
If the problem persists, see
Getting Help
.
Troubleshooting An Optical Or Tape Drive
CAUTION: Many repairs may only be done by a certified service technician. You should only perform
troubleshooting and simple repairs as authorized in your product documentation, or as directed by the online or
telephone service and support team. Damage due to servicing that is not authorized by Dell is not covered by your
warranty. Read and follow the safety instructions that came with the product.
1.
Try using a different CD or DVD.
2.
Enter the System Setup and ensure that the integrated SATA controller and the drive's SATA port are enabled.
3.
Run the appropriate diagnostic test.
4.
Turn off the system and attached peripherals, and disconnect the system from the electrical outlet.
5.
Open the system.
6.
Remove the front bezel.
7.
Ensure that the interface cable is securely connected to the drive and to the controller.
8.
Ensure that a power cable is properly connected to the drive.
9.
Close the system.
133
Summary of Contents for PowerEdge T420
Page 8: ...Diagnostic Messages 165 Alert Messages 165 10 Getting Help 167 Contacting Dell 167 ...
Page 40: ...40 ...
Page 126: ...126 ...
Page 136: ...136 ...
Page 148: ...148 ...
Page 166: ...166 ...
















































