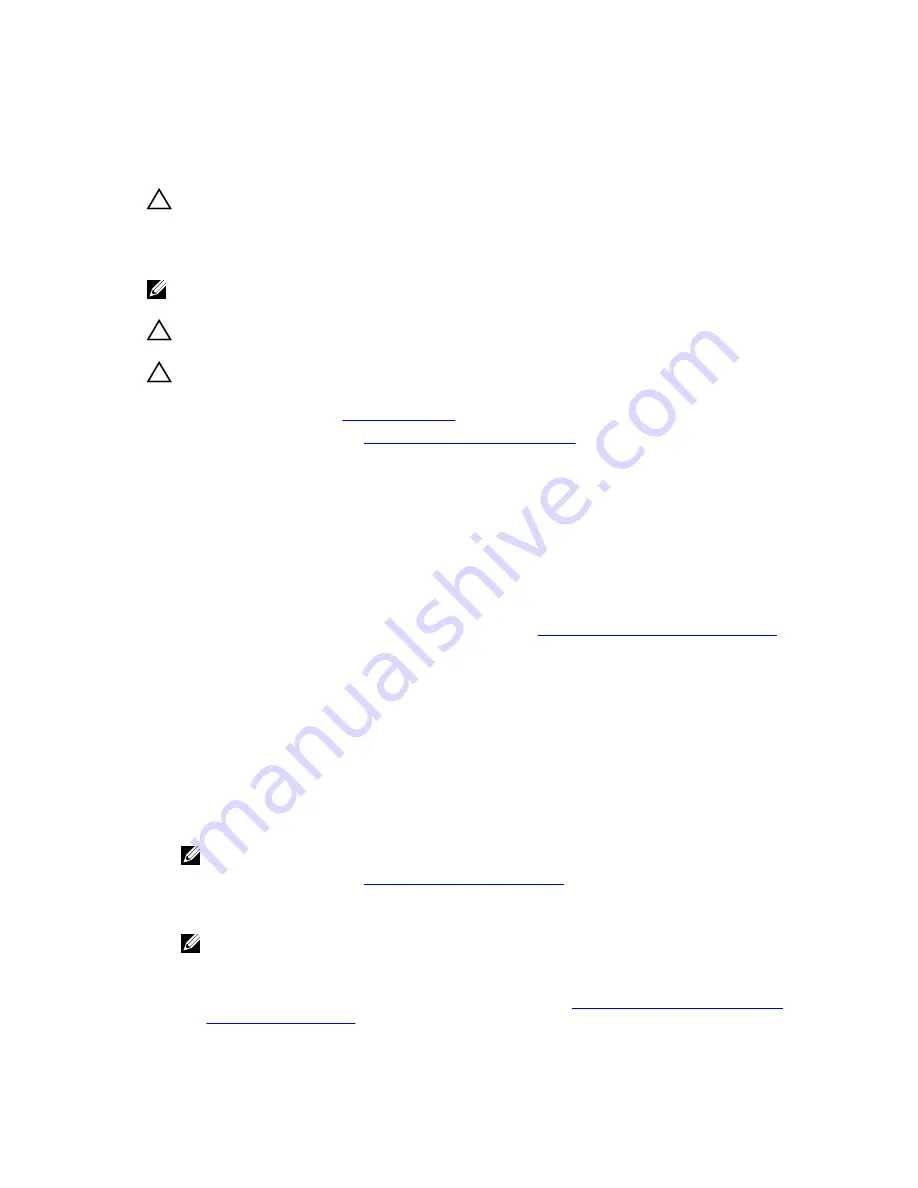
Installing the system board
Prerequisites
CAUTION: Many repairs may only be done by a certified service technician. You should only
perform troubleshooting and simple repairs as authorized in your product documentation, or as
directed by the online or telephone service and support team. Damage due to servicing that is
not authorized by Dell is not covered by your warranty. Read and follow the safety instructions
that came with the product.
NOTE: This is a Field Replaceable Unit (FRU). Removal and installation procedures must be
performed only by Dell certified service technicians.
CAUTION: Do not lift the system board by holding a memory module, processor, or other
components.
CAUTION: Take care not to damage the system identification button while placing the system
board into the chassis.
1.
Ensure that you follow the
Safety instructions
.
2.
Follow the procedure listed in
Before working inside your system
.
3.
Keep the Phillips #2 screwdriver ready.
Steps
1.
Hold the system board by its edges, and orient it toward the back of the chassis.
2.
Lower the system board into the chassis until the connectors at the back of the system board align
with the slots on the back of the chassis.
3.
Tighten the screws that secure the system board to the chassis.
Next steps
1.
If required, install the Trusted Platform Module (TPM). See,
Installing the Trusted Platform Module
.
2.
Reinstall the following components:
a.
expansion cards
b.
memory modules
c.
heat sink and processor
d.
cooling fan
e.
cooling shroud
f.
iDRAC port card, if removed
g.
internal dual SD module, if removed
3.
Reconnect all cables to the system board.
NOTE: Ensure that the cables inside the system are routed through the cable routing latch.
4.
Follow the procedure listed in
After working inside your system
.
5.
Import your new or existing iDRAC Enterprise license. For more information, see the Integrated Dell
Remote Access Controller User’s Guide, at
Dell.com/idracmanuals
.
NOTE: If you are using Easy Restore, you do not have to import an existing iDRAC Enterprise
license.
6.
Ensure that you perform the following steps:
a.
Use the Easy Restore feature to restore the service tag. See
Restoring the Service Tag by using
the Easy Restore feature
.
134






























