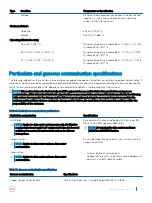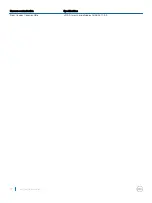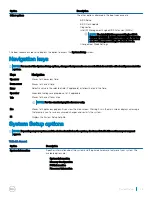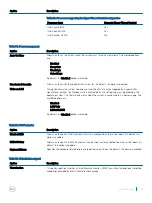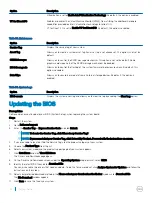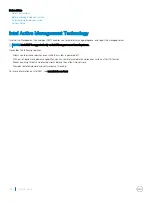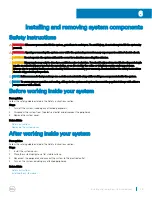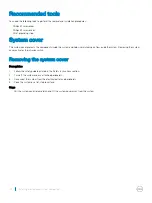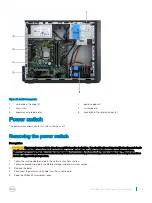7
In the left pane, select
TPM 1.2 security
.
NOTE:
Ensure that the Clear checkbox is grayed out and that the TPM 1.2 security is Disabled.
8
Set the
TPM 1.2 security
to
Enabled
.
9
Click
OK
to apply the setting.
10 In the folder that has the TPM Update Program, double-click on the
Dell TPM 1.2 Update Utility
. At the TPM Update Program
windows prompt click
OK
.
11 In the
Confirm TPM Replacement
window, click
OK
to start the TPM update.
The system will automatically restart.
12 The POST screen displays the update progress.
13 After the update process is complete the following message appears:
Firmware Update successfully. Rebooting your system
. The
system reboots after the update has completed successfully.
14 Boot to the OS, in an elevated PowerShell window, execute the following command:
Enable-TPMAutoProvisioning
and press
Enter.
Ensure that
AutoProvisioning
is enabled.
15 To access the
Trusted Platform Module Management on Local Computer
, in the
Run
window, type
tpm.msc
and click
OK
.
16 In the
Trusted Platform Module Management on Local Computer
window, ensure that the
Specification Version: 1.2
is displayed in
the
TPM Manufacturer Information
section.
17 In the
Actions
pane, click
Prepare the TPM
.
The
Manage the TPM security hardware
window opens. Wait till the
TPM is ready
message appears.
18 Close the
Manage the TPM security hardware
window.
The status section now indicates that the TPM is ready for use.
Configuring TPM Bitlocker key
Prerequisites
1
Ensure that you have a supported Microsoft Windows Server Operating System installed on your system.
2
Ensure that you have TPM version 2.0 installed on your system.
3
Log in as an Administrator.
Steps
1
To access the
Trusted Platform Module Management on Local Computer
, in the
Run
window, type
tpm.msc
and click
OK
.
2
In the
Trusted Platform Module Management on Local Computer
window, ensure that the
Specification Version: 2.0
in the
TPM
Manufacturer Information
section.
3
In the
Actions
pane, click
Prepare the TPM
.
The
Manage the TPM security hardware
opens. Wait till the
TPM is ready
message appears.
4
From the Windows Control Panel open
Bitlocker Drive Encryption
.
5
In the
Bitlocker Drive Encryption
window, select
Save to a file
or
Print the recovery key
and click
next
.
6
After the process is complete, shut down the system.
7
Install the new system board that has TPM1.2 (FW_5.81.0.0).
8
Boot to the operating system.
9
From the Windows Control Panel open the
Bitlocker Drive Encryption
.
10 To start the encryption on the
BitLocker Drive Encryption
page, click
Turn On BitLocker
on the volume that the operating system is
installed on.
NOTE:
If the TPM is not initialized, you see the Initialize TPM Security Hardware wizard. Follow the instruction on the
screen to initialize the TPM and restart your system.
NOTE:
After the encryption is completed, you will need to provide the Bitlocker key every time the system starts up.
11 To check the TPM status, access the
Trusted Platform Module Management on Local Computer
, in the
Run
window, type
tpm.msc
and click
OK
.
System Setup
35