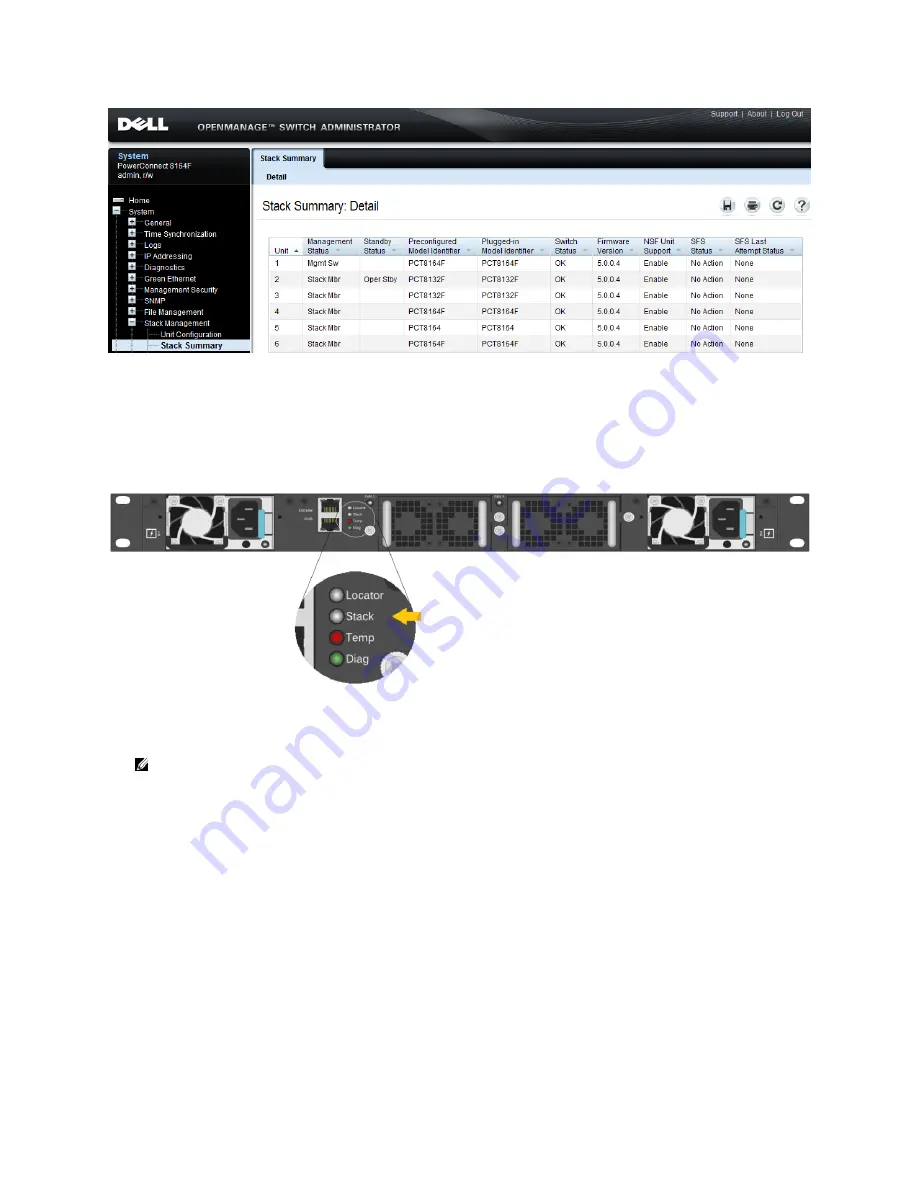
Stacking Dell PowerConnect Switches: 8132, 8132F, 8164, 8164F
21
The following figure shows shows the Stack LED that is located on the back panel of every Dell
PowerConnect 8100 series switch.
Stacking LED for the Dell PowerConnect 8100/8100F series switch
Figure 12.
When the switch is the Master of a stack, the LED glows solid blue. If it is a stack member only, it
glows solid amber. When in stand-alone mode, the LED is off.
Note:
Each stack members’ role (including the Master and Standby) can be defined at any time
after the initial stack is created.
Automatic firmware updates for new members joining the stack
For member units to work properly within a stack, they need to have the same firmware as the Master.
Perform a manual update of the firmware on a new member to synchronize the firmware prior to
cabling it into the stack. Or, another way to accomplish this is to configure the Master
switch to use
Stack Firmware Synchronization
, which automatically upgrades firmware on new members as they join
the stack. In the event the new stack member unit being added has a newer firmware version, a
downgrade is also allowed. To prevent the downgrade of the new stack member unit’s firmware, the
Master needs to be configured with the
Allow-Downgrade
option. This allows all new member units to
synchronize with the Master
only
if the firmware revision of the new members is older than that of the
Master. Use the System > Stack Management > Stack Firmware Synchronization page to view and set
these features.
















































