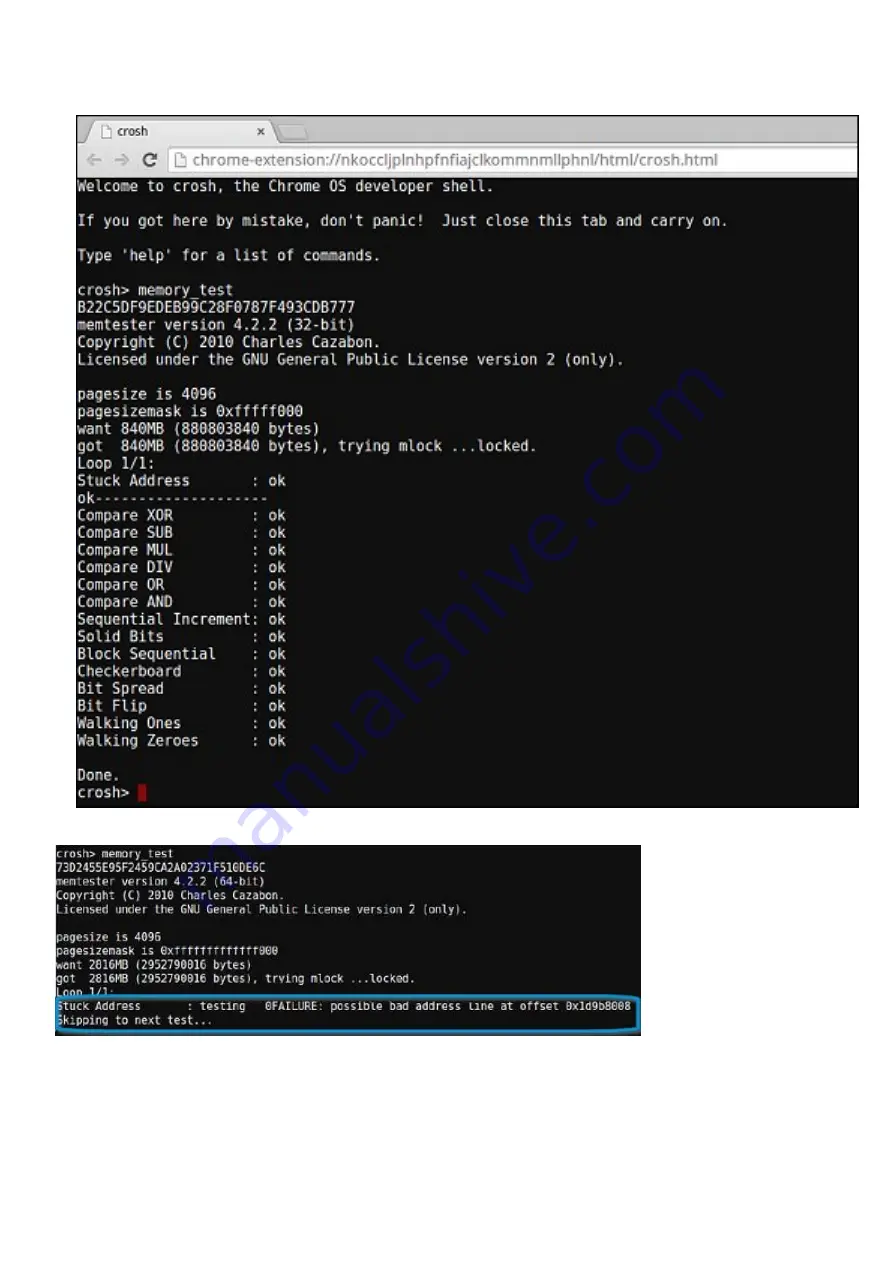
5. A diagnostic screen displays the result of the memory test passed without any errors.
Example of a memory test failure.
Checking network status
If you are having trouble connecting to the Internet, use the steps in one or more of the following sections to test the network adapter:
Follow the instruction to gather the information about the network and diagnose the network errors.
74
Troubleshooting








































