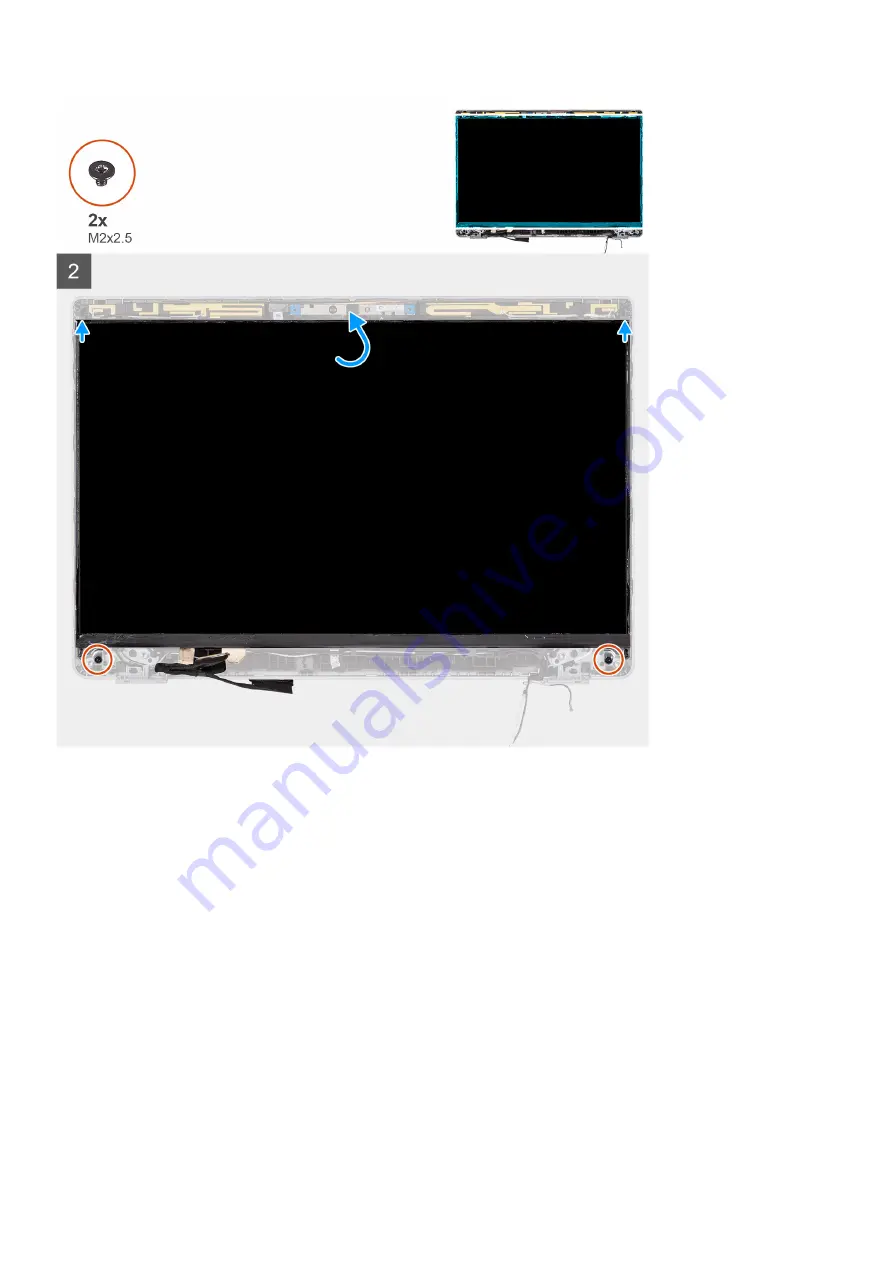
Steps
1. Connect the display cable to the connector and close the latch.
2. Adhere the adhesive strip to secure the display cable connector.
3. Insert the display panel tabs into the slots on the display cover.
4. Replace the two (M2x2.5) screws that secure the display panel to the display assembly.
Next steps
1. Install the
.
2. Install the
3. Install the
.
4. Install the
.
5. Install the
.
after working inside your computer
.
Removing and installing components
65
Summary of Contents for Latitude 5320
Page 15: ...Major components of your system 1 Base cover Removing and installing components 15 ...
Page 22: ...22 Removing and installing components ...
Page 54: ...54 Removing and installing components ...
Page 56: ...56 Removing and installing components ...
Page 62: ...62 Removing and installing components ...
Page 64: ...64 Removing and installing components ...
Page 83: ...Removing and installing components 83 ...
















































