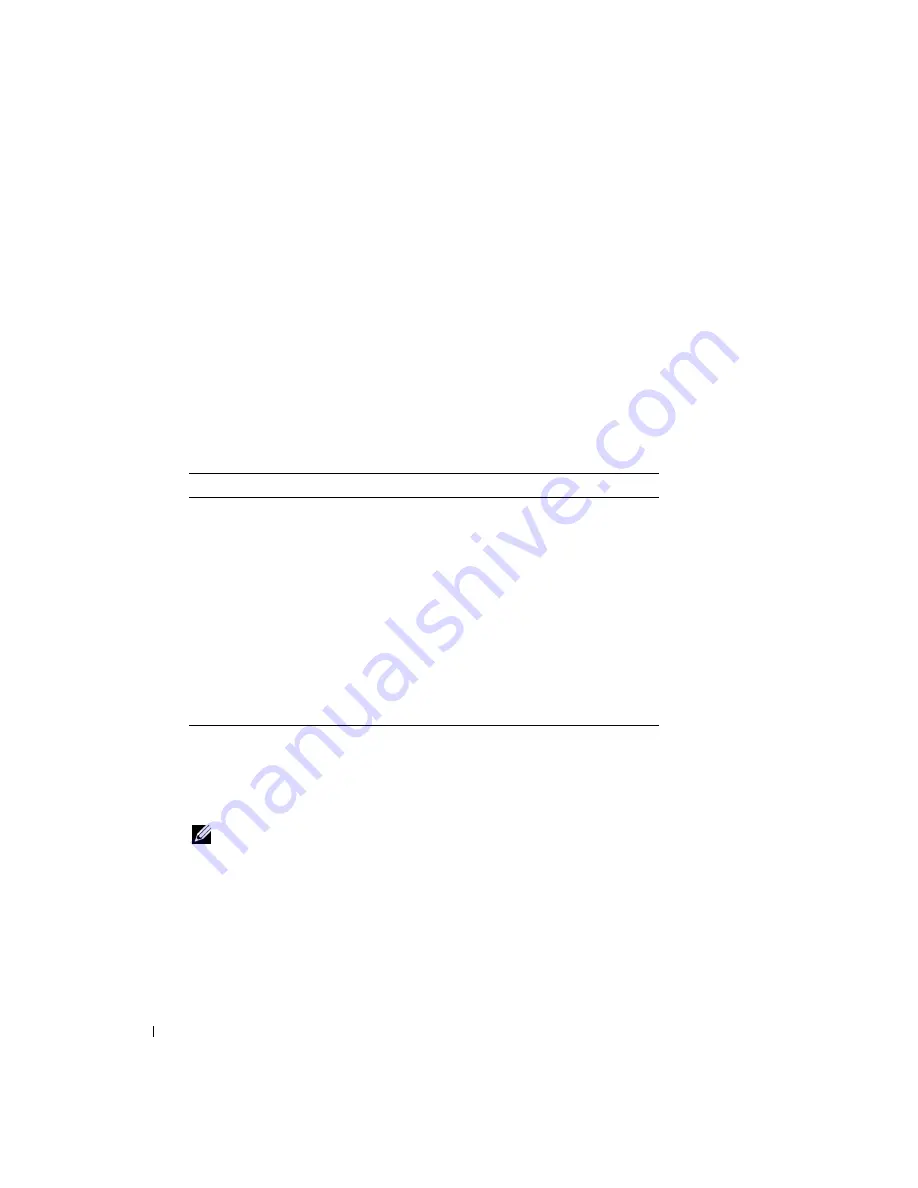
76
Solving Problems
www
.dell.com | support.dell.com
•
If failures are detected during the Pre-boot System Assessment, write down the error
code(s) and contact Dell (see page 152) before continuing on to the Dell Diagnostics.
•
If the Pre-boot System Assessment completes successfully, you receive the message
Booting Dell Diagnostic Utility Partition. Press any key to continue
.
5
Press any key to start the Dell Diagnostics from the diagnostics utility partition on your hard
drive.
6
When the Dell Diagnostics Main Menu appears, select the test you want to run, as described
in the following section.
Dell Diagnostics Main Menu
1
After the Dell Diagnostics loads and the
Main
Menu
screen appears, click the button for the
option you want to run.
2
If a test detects a problem with a device, a message appears with an error code and a
description of the problem. Write down the error code and problem description and follow
the instructions on the screen.
If you cannot resolve the error condition, contact Dell (see "Contacting Dell" on page 152).
NOTE:
The Service Tag for your computer is located at the top of each test screen. If you contact Dell, a
technical support representative will ask for your Service Tag.
Option
Function
Express Test
Performs a quick test of devices. This test typically takes
10 to 20 minutes and requires no interaction on your
part. Run
Express Test
first to increase the possibility of
tracing the problem quickly.
Extended Test
Performs a thorough check of devices. This test typically
takes an hour or more and requires you to answer
questions periodically.
Custom Test
Tests a specific device. You can customize the tests you
want to run.
Symptom Tree
Lists the most common symptoms encountered and
allows you to select a test based on the symptom of the
problem you are having.
Summary of Contents for Inspiron XPS
Page 1: ...w w w d e l l c o m s u p p o r t d e l l c o m Dell Inspiron XPS Owner s Manual Model PP09L ...
Page 10: ...10 Contents ...
Page 16: ...16 Safety Instructions w w w d e l l c o m s u p p o r t d e l l c o m ...
Page 20: ...20 Finding Information w w w d e l l c o m s u p p o r t d e l l c o m ...
Page 32: ...32 A Tour of Your Computer w w w d e l l c o m s u p p o r t d e l l c o m ...
Page 48: ...48 Optimizing Performance w w w d e l l c o m s u p p o r t d e l l c o m ...
Page 54: ...54 Using a Battery w w w d e l l c o m s u p p o r t d e l l c o m ...
Page 58: ...58 Using the Module Bay w w w d e l l c o m s u p p o r t d e l l c o m ...
Page 64: ...64 Using the Keyboard and Touch Pad w w w d e l l c o m s u p p o r t d e l l c o m ...
Page 74: ...74 Setting Up a Home and Office Network w w w d e l l c o m s u p p o r t d e l l c o m ...
Page 102: ...102 Solving Problems w w w d e l l c o m s u p p o r t d e l l c o m ...
Page 182: ...182 Appendix w w w d e l l c o m s u p p o r t d e l l c o m ...






























