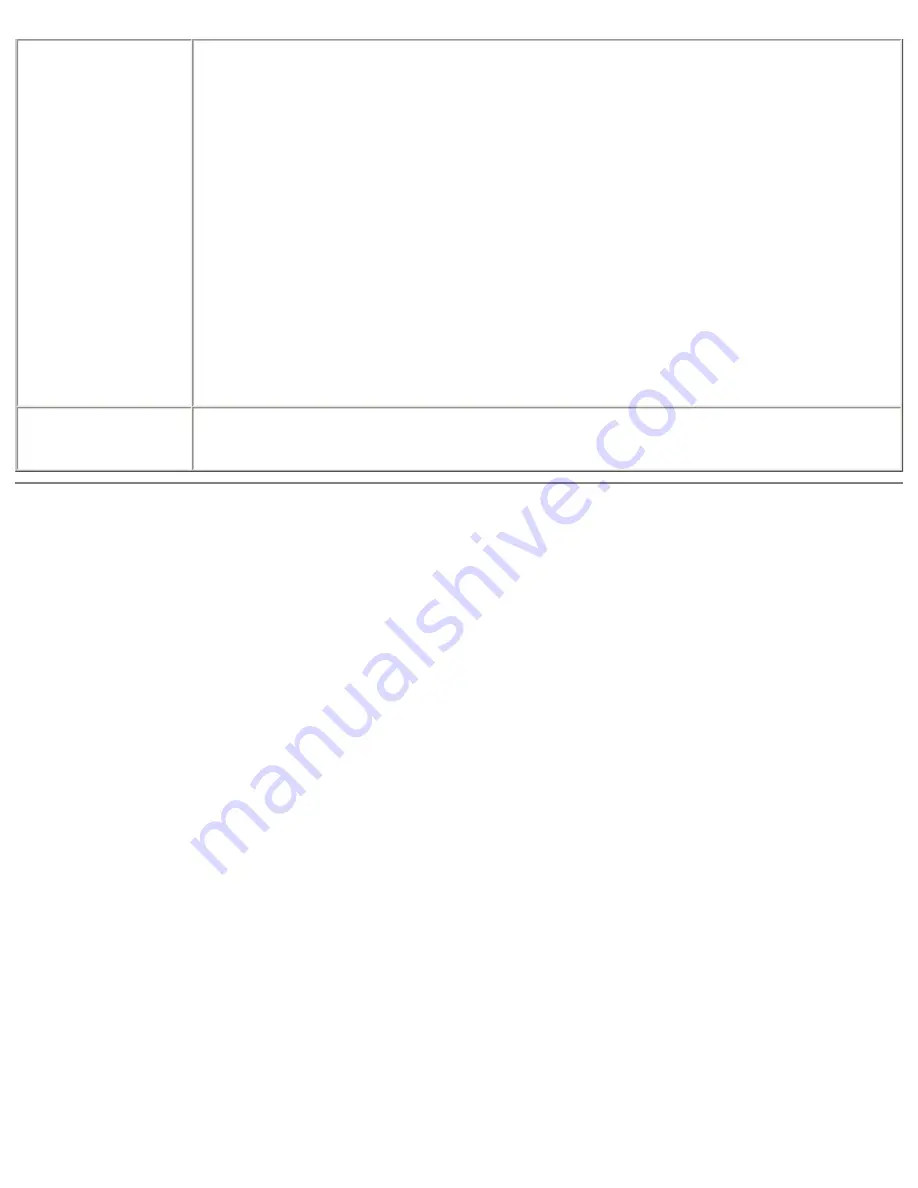
Using Dell Diagnostics: Dell Inspiron 8200
Test
Provides a thorough explanation of the test procedure of each
highlighted test group subtest. An example of the
Diskette
subtest
floppy drive Seek Test
is as follows:
Diskette
Drive A - floppy drive Seek Test
This test verifies the drive's ability to position its
read/write heads. The test operates in two passes: first,
seeking from the beginning to ending cylinders
inclusively, and second, seeking alternately from the
beginning to ending cylinders with convergence towards
the middle.
Versions
Lists the version numbers of the subtests that are used by the Dell
Diagnostics.
Confirming the System Configuration
Information
When you boot your computer from your
Drivers and Utilities CD
, the diagnostics
checks your system configuration information and displays it in the
Device Groups
area on the main screen.
The following sources supply this configuration information for the diagnostics:
●
The system configuration information settings (stored in NVRAM) that you
selected while using the system setup program
●
Identification tests of the microprocessor, the video controller, the keyboard
controller, and other key components
●
BIOS configuration information temporarily saved in RAM
Do not be concerned if the
Device Groups
area does not list the names of all the
components or devices you know are part of your computer. For example, you may
not see a printer listed, although you know one is attached to your computer. Instead,
the printer is listed as a parallel port. The computer recognizes the parallel port as
file:///F|/Service%20Manuals/Dell/Inspiron/8200/diag.htm (7 of 8) [2/28/2004 7:40:16 AM]
















































