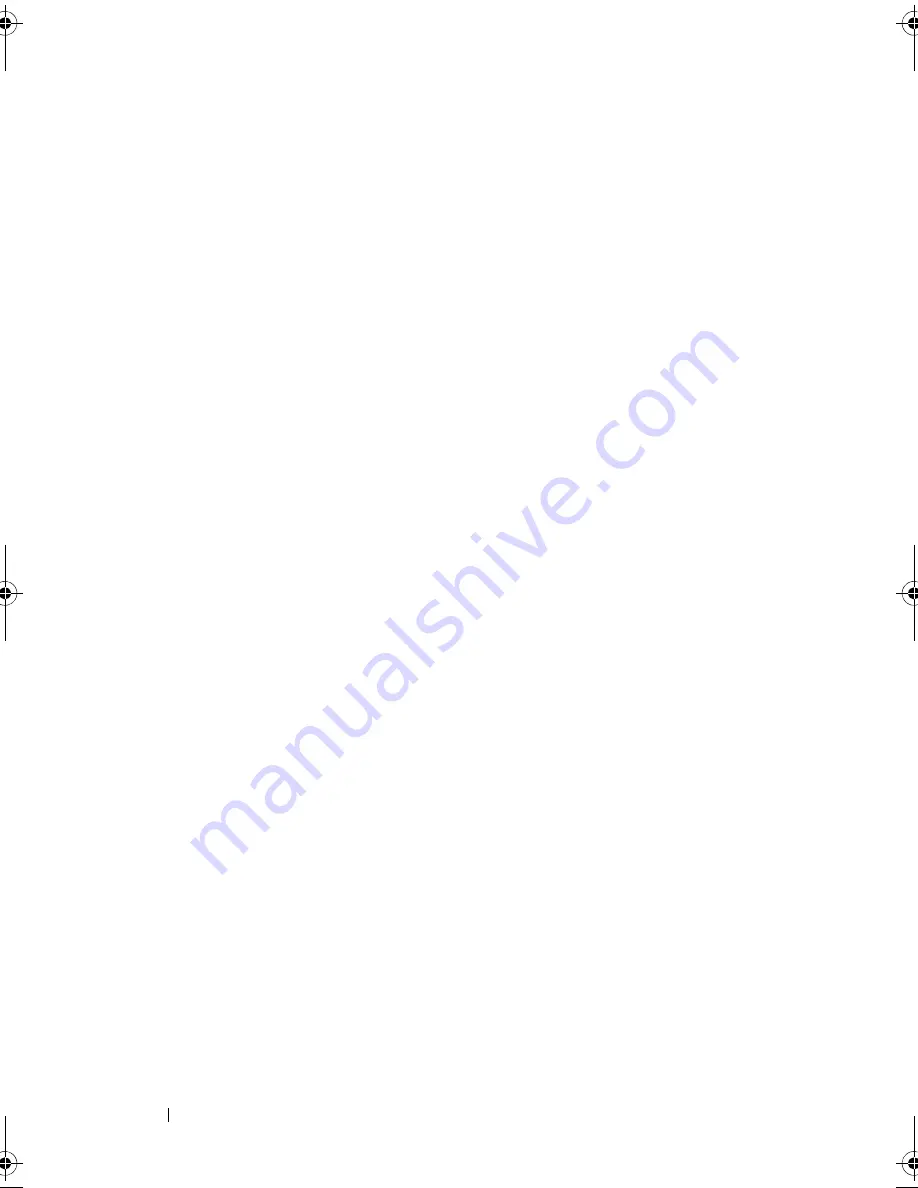
4
Contents
6
Memory Module(s)
. . . . . . . . . . . . . . . . .
21
Removing Memory Module(s)
. . . . . . . . . . . . . .
21
Replacing Memory Module(s)
. . . . . . . . . . . . . .
22
7
PCI-Express Cards
. . . . . . . . . . . . . . . . .
25
Removing the PCI-Express Cards
. . . . . . . . . . . .
25
Replacing the PCI-Express Cards
. . . . . . . . . . . .
26
Configuring Your Computer After Removing or
Installing the PCI-Express Card
. . . . . . . . . . . . .
27
8
Mini-Card
. . . . . . . . . . . . . . . . . . . . . . . .
29
Removing the Mini-Card
. . . . . . . . . . . . . . . . .
29
Replacing the Mini-Card
. . . . . . . . . . . . . . . . .
31
9
Front Bezel
. . . . . . . . . . . . . . . . . . . . . . .
33
Removing the Front Bezel
. . . . . . . . . . . . . . . .
33
Replacing the Front Bezel
. . . . . . . . . . . . . . . .
35
10 Drive Cage
. . . . . . . . . . . . . . . . . . . . . . .
37
Removing the Drive Cage
. . . . . . . . . . . . . . . .
37
Replacing the Drive Cage
. . . . . . . . . . . . . . . .
38
book.book Page 4 Thursday, April 5, 2012 5:38 PM
Summary of Contents for Inspiron 660s
Page 8: ...8 Contents ...
Page 12: ...12 After Working Inside Your Computer ...
Page 16: ...16 Technical Overview ...
Page 26: ...26 Memory Module s ...
Page 34: ...32 Mini Card ...
Page 38: ...36 Front Bezel ...
Page 42: ...40 Drive Cage ...
Page 46: ...44 Optical Drive ...
Page 50: ...46 Hard Drive ...
Page 54: ...50 Front I O Panel ...
Page 58: ...54 Power Button Module ...
Page 62: ...58 Power Supply Unit ...
Page 66: ...62 Processor Fan and Heat Sink Assembly ...
Page 70: ...66 Processor ...
Page 90: ...86 System Setup ...
Page 94: ...88 Specifications ...





































