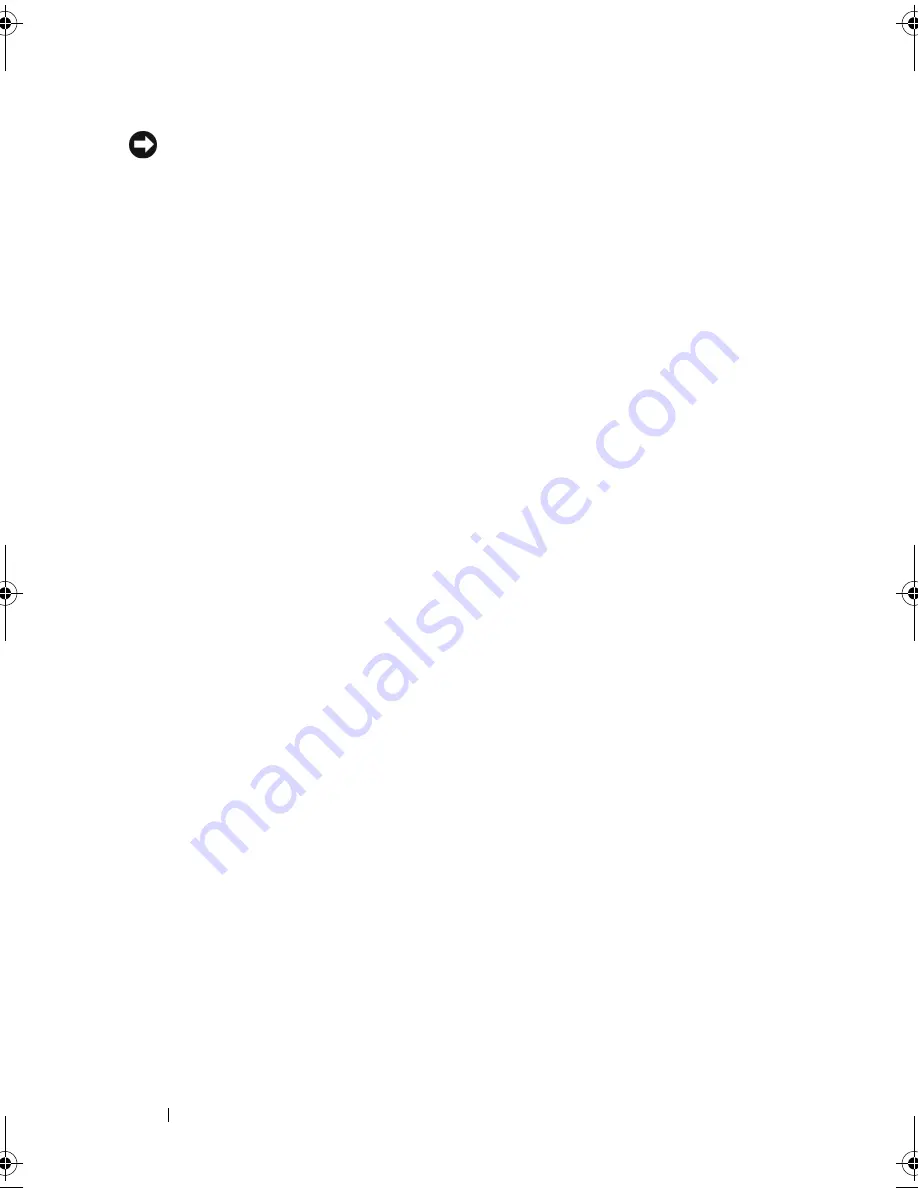
36
Setting Up and Using Your Computer
NOTICE:
The graphics card in your computer is installed in the PCI Express x16 slot.
When there is a card in this slot and you add a peripheral that does not support s3
suspend, your computer will not enter standby mode.
To set standby mode to automatically activate after a defined period of
inactivity:
1
Click the
Start
button, then click
Control Panel
.
2
Define your standby settings on the
Power Schemes Tab
and
Advanced Tab
.
To immediately activate standby mode without a period of inactivity, click the
Start
button, click
Turn Off Computer
, and then click
Stand by
.
To exit from standby mode, press a key on the keyboard or move the mouse.
Hibernate Mode
Hibernate mode conserves power by copying system data to a reserved area on
the hard drive, and then completely turning off the computer. When the
computer exits from hibernate mode, the desktop is restored to the state it
was in prior to entering hibernate mode.
To activate hibernate mode:
1
Click
Start
→
Control Panel
→
Pick a category
→
Performance and
Maintenance
.
2
Under
or pick a Control Panel icon
, click
Power Options
.
3
Define your hibernate settings on the
Power Schemes tab
,
Advanced tab
,
and
Hibernate tab
.
To exit from hibernate mode, press the power button. The computer may
take a short time to exit from hibernate mode. Because the keyboard and
mouse do not function in hibernate mode, pressing a key on the keyboard or
moving the mouse does not bring the computer out of hibernation.
Because hibernate mode requires a special file on your hard drive with enough
disk space to store the contents of the computer memory, Dell creates an
appropriately sized hibernate mode file before shipping the computer to you.
If the computer’s hard drive becomes corrupted, Windows XP recreates the
hibernate file automatically.
book.book Page 36 Wednesday, April 16, 2008 3:33 PM
Summary of Contents for INSPIRON 531s Series
Page 1: ...w w w d e l l c o m s u p p o r t d e l l c o m Dell Inspiron 531s Owner s Manual Model DCSLA ...
Page 17: ...Setting Up and Using Your Computer 17 Back View of the Computer 1 2 7 5 6 4 3 ...
Page 54: ...54 Setting Up and Using Your Computer ...
Page 78: ...78 Solving Problems ...
Page 100: ...100 Troubleshooting Tools ...
Page 212: ...212 Index ...
















































