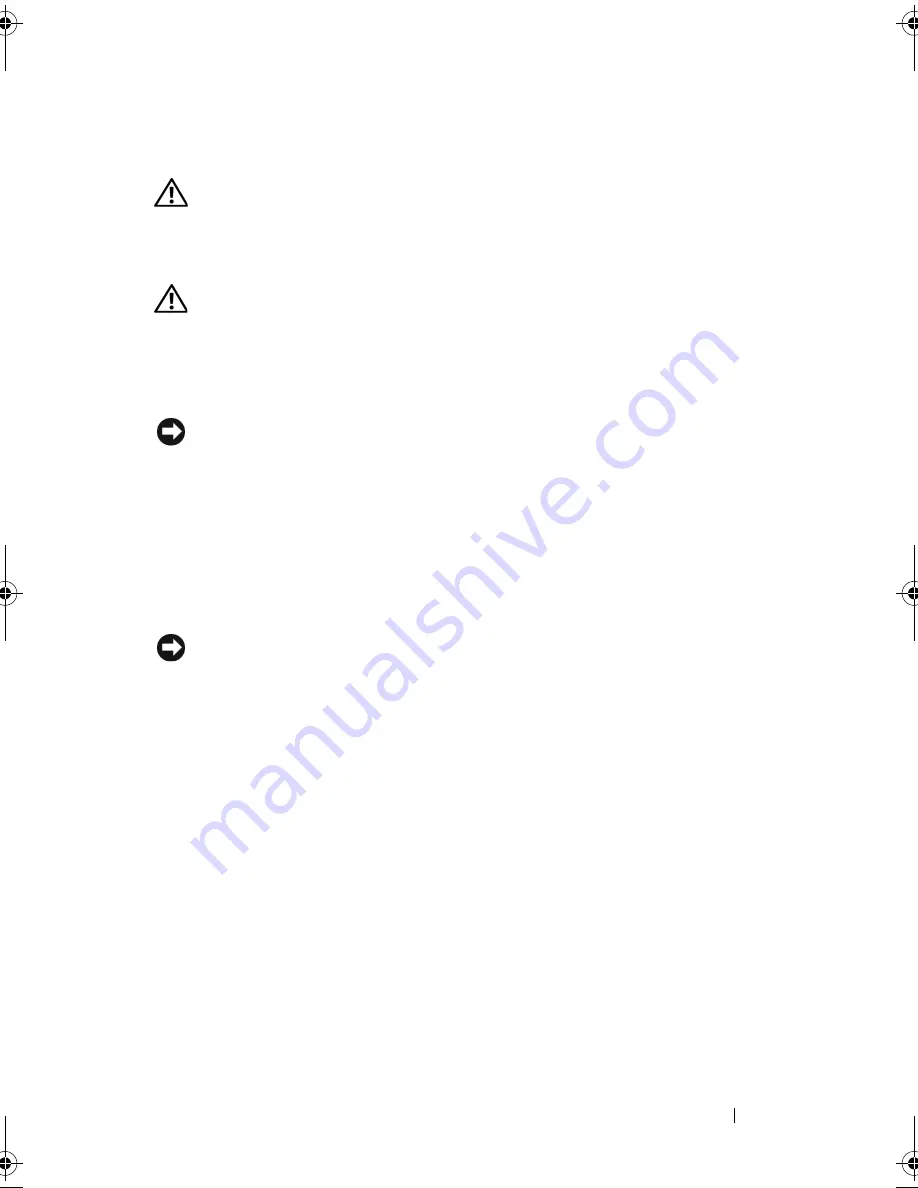
Appendix
179
Cleaning Your Computer
CAUTION:
Before you begin any of the procedures in this section, follow the
safety instructions located in the
Product Information Guide
.
Computer, Keyboard, and Monitor
CAUTION:
Before you clean your computer, disconnect the computer from the
electrical outlet. Clean your computer with a soft cloth dampened with water. Do
not use liquid or aerosol cleaners, which may contain flammable substances.
•
Use a vacuum cleaner with a brush attachment to gently remove dust from the
slots and holes on your computer and from between the keys on the keyboard.
NOTICE:
Do not wipe the display screen with any soap or alcohol solution. Doing
so may damage the antiglare coating.
•
To clean your monitor screen, lightly dampen a soft, clean cloth with water.
If possible, use a special screen-cleaning tissue or solution suitable for the
monitor’s antistatic coating.
•
Wipe the keyboard, computer, and plastic part of the monitor with a soft
cleaning cloth moistened with a solution of three parts water and one part
dishwashing detergent.
NOTICE:
Do not soak the cloth or let water drip inside your computer or keyboard.
Mouse
If your screen cursor skips or moves abnormally, clean the mouse. To clean a
non-optical mouse:
1
Turn the retainer ring on the underside of your mouse counterclockwise,
and then remove the ball.
2
Wipe the ball with a clean, lint-free cloth.
3
Blow carefully into the ball cage to dislodge dust and lint.
4
If the rollers inside the ball cage are dirty, clean the rollers with a cotton
swab moistened lightly with isopropyl alcohol.
5
Recenter the rollers in their channels if they are misaligned. Ensure that
fluff from the swab is not left on the rollers.
6
Replace the ball and retainer ring, and turn the retainer ring clockwise
until it clicks into place.
book.book Page 179 Wednesday, April 16, 2008 3:33 PM
Summary of Contents for INSPIRON 531s Series
Page 1: ...w w w d e l l c o m s u p p o r t d e l l c o m Dell Inspiron 531s Owner s Manual Model DCSLA ...
Page 17: ...Setting Up and Using Your Computer 17 Back View of the Computer 1 2 7 5 6 4 3 ...
Page 54: ...54 Setting Up and Using Your Computer ...
Page 78: ...78 Solving Problems ...
Page 100: ...100 Troubleshooting Tools ...
Page 212: ...212 Index ...
















































