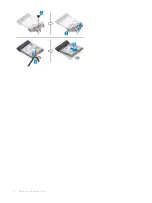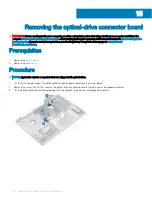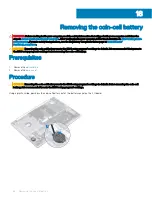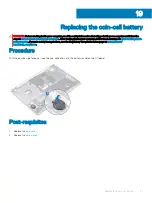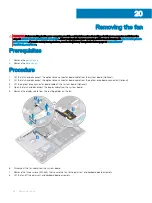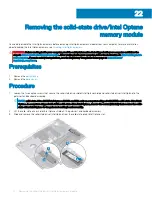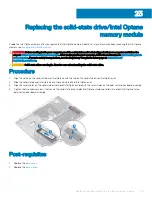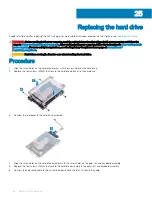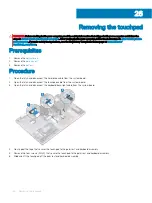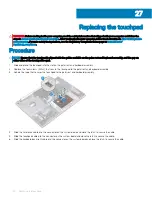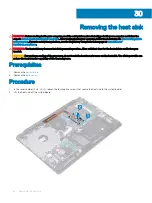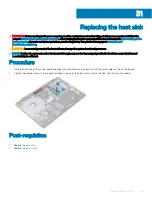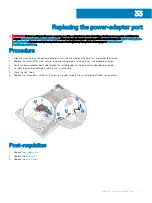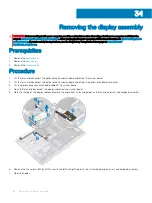Replacing the hard drive
Enable Intel Optane after replacing the SATA storage. For more information about enabling the Intel Optane, see
.
WARNING:
Before working inside your computer, read the safety information that shipped with your computer and follow the
steps in
Before working inside your computer
. After working inside your computer, follow the instructions in
. For more safety best practices, see the Regulatory Compliance home page at
CAUTION:
Hard drives are fragile. Exercise care when handling the hard drive.
Procedure
1
Align the screw holes on the hard-drive bracket with the screw holes on the hard drive.
2
Replace the four screws (M3x3) that secure the hard-drive bracket to the hard drive.
3
Connect the interposer to the hard-drive assembly.
4
Align the screw holes on the hard-drive assembly with the screw holes on the palm rest and keyboard assembly.
5
Replace the four screws (M2x3) that secure the hard-drive assembly to the palm rest and keyboard assembly.
6
Connect the hard-drive cable to the system board and close the latch to secure the cable.
25
46
Replacing the hard drive
Summary of Contents for Inspiron 3580
Page 1: ...Inspiron 3580 Service Manual Regulatory Model P75F Regulatory Type P75F106 ...
Page 18: ...18 Removing the optical drive ...
Page 20: ...20 Replacing the optical drive ...
Page 24: ...Post requisites Replace the optical drive 24 Replacing the base cover ...
Page 26: ...26 Removing the battery ...
Page 28: ...Post requisites 1 Replace the base cover 2 Replace the optical drive 28 Replacing the battery ...
Page 32: ...32 Removing the wireless card ...
Page 39: ...Removing the fan 39 ...
Page 41: ...Post requisites 1 Replace the base cover 2 Replace the optical drive Replacing the fan 41 ...
Page 49: ...Removing the touchpad 49 ...
Page 60: ...60 Removing the display assembly ...
Page 66: ...66 Removing the power button board ...
Page 71: ...Removing the system board 71 ...
Page 76: ...76 Removing the power button with fingerprint reader ...
Page 78: ...9 Replace the optical drive 78 Replacing the power button with fingerprint reader ...
Page 80: ...80 Removing the palm rest and keyboard assembly ...
Page 88: ...88 Removing the display panel ...