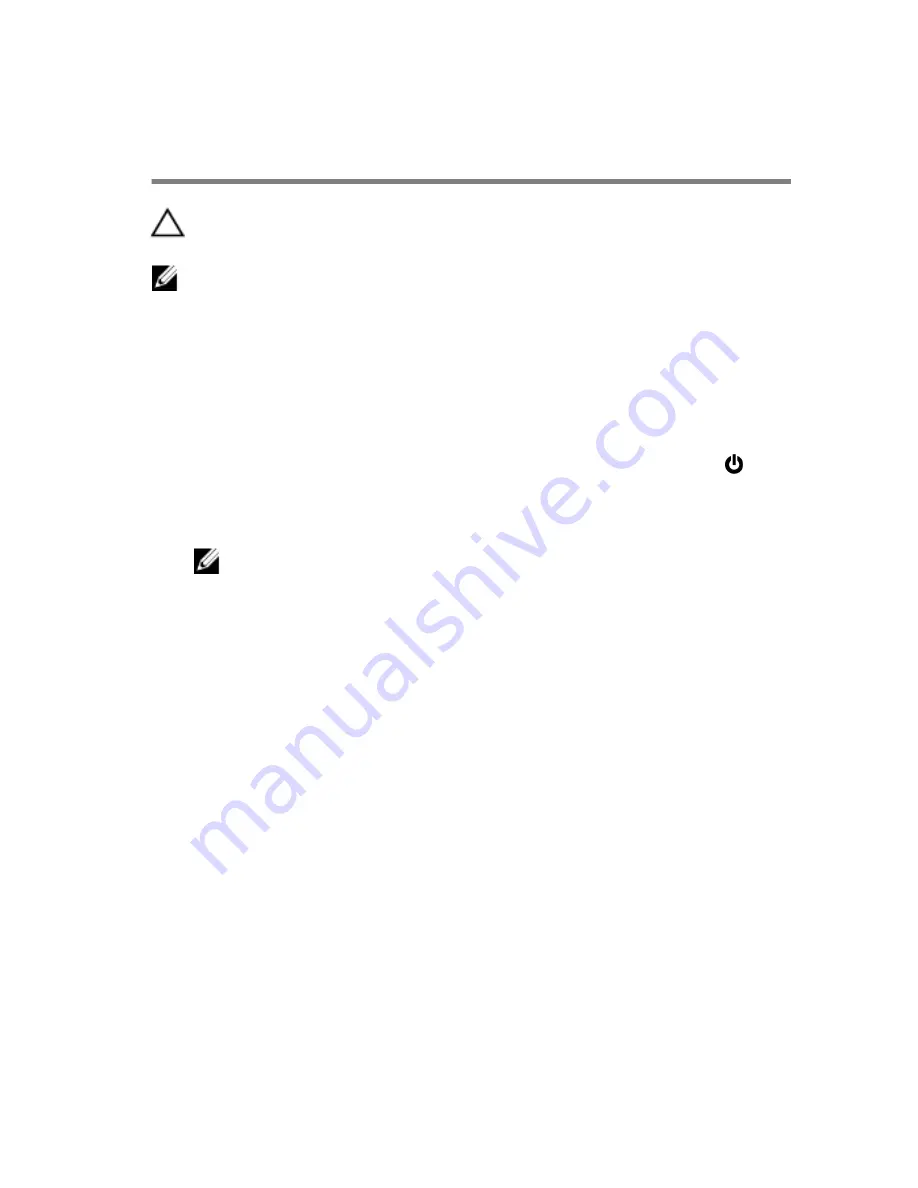
Before Working Inside Your
Computer
CAUTION: To avoid damaging the components and cards, handle
them by their edges and avoid touching pins and contacts.
NOTE: The images in this document may differ from your computer
depending on the configuration you ordered.
Before You Begin
1
Save and close all open files and exit all open applications.
2
Shut down your computer.
– Windows 8.1: On the
Start
screen, click or tap the power icon
→
Shut down
.
– Windows 7: Click or tap
Start
→
Shut down
.
NOTE: If you are using a different operating system, see the
documentation of your operating system for shut-down
instructions.
3
Disconnect your computer and all attached devices from their electrical
outlets.
4
Disconnect all cables such as telephone cables, network cables and so
on, from your computer.
5
Disconnect all attached devices and peripherals, such as keyboard,
mouse, monitor, and so on, from your computer.
6
Remove any media card and optical disc from your computer, if
applicable.
7
After the computer is unplugged, press and hold the power button for 5
seconds to ground the system board.
Safety Instructions
Use the following safety guidelines to protect your computer from potential
damage and ensure your personal safety.
7








































