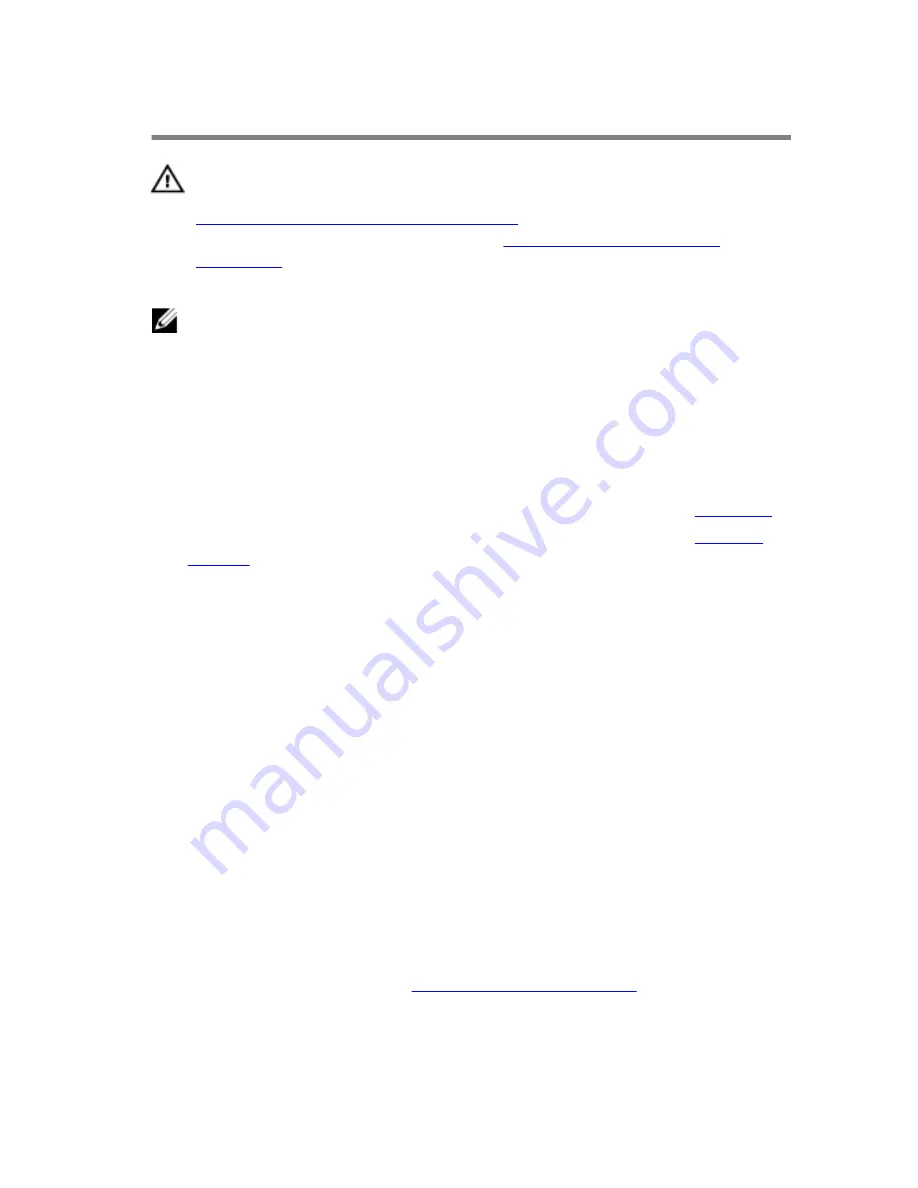
Replacing the System Board
WARNING: Before working inside your computer, read the safety
information that shipped with your computer and follow the steps in
Before Working Inside Your Computer
. After working inside your
computer, follow the instructions in
After Working Inside Your
Computer
. For more safety best practices, see the Regulatory
Compliance home page at dell.com/regulatory_compliance.
NOTE: Your computer’s Service Tag is stored in the system board. You
must enter the Service Tag in the System Setup after you replace the
system board.
Procedure
1
Place the system board on a clean and flat surface with memory-module
slot facing upwards.
2
Follow the instructions from step 1 to step 2 in “Replacing the
Heat Sink
”.
3
Follow the instructions from step 1 to step 2 in “Replacing the
Memory
Module
”.
4
Turn the system board over.
5
Slide the ports on the system board into the slots on the system-board
bracket.
6
Align the screw holes on the system board with the screw holes on the
system-board bracket.
7
Replace the screws that secure the system board to the system-board
bracket.
8
Connect the camera and control-buttons board cable to the system
board.
9
Carefully turn the system-board bracket over.
10
Align the screw holes on the system-board bracket with the screw holes
on the display bezel.
11
Replace the screws that secure the system-board bracket to the display
bezel.
12
Connect the hard-drive cable, speaker cable, display cable, and display-
backlight cable to the system board.
For more information, see “
System Board Components
”.
13
Slide the power-status light cable into the system-board connector and
press down on the connector latch to secure the cable.
42
















































