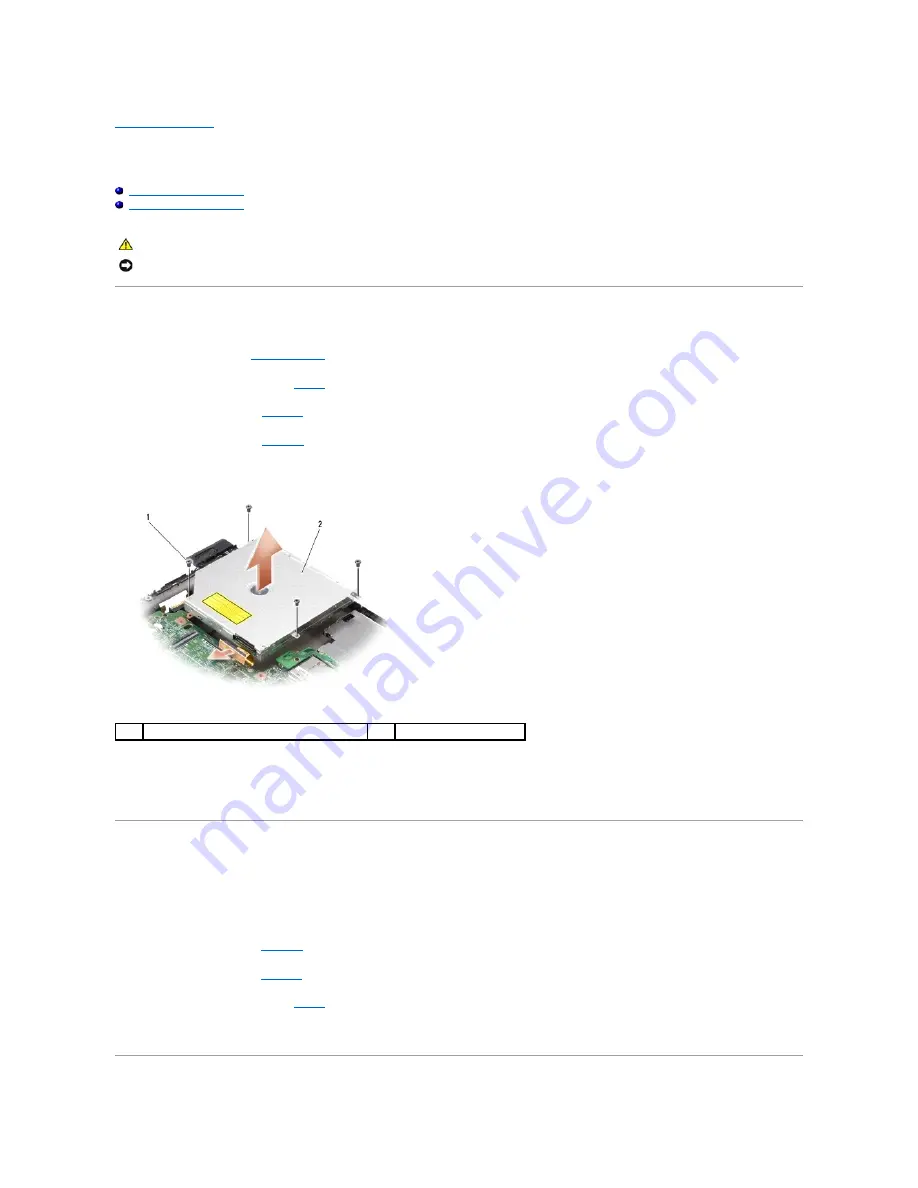
Optical Drive
Dell™ Inspiron™ 1318 Service Manual
Removing the Optical Drive
1.
2.
Remove the display assembly (see
).
3.
Remove the keyboard (see
4.
Remove the palm rest (see
).
5.
Remove the four M2 x 3-mm screws that secure the optical drive to the computer base.
6.
Lift the optical drive out of the computer base.
7.
Pull the connector away from the back of the optical drive.
Replacing the Optical Drive
1.
Attach the connector to the back of the optical drive.
2.
Replace the optical drive and the four M2 x 3-mm screws that secure the optical drive to the computer base.
3.
Replace the palm rest (see
).
4.
Replace the keyboard (see
).
5.
Replace the display assembly (see
6.
Slide the battery into the battery bay, until it clicks into place.
CAUTION:
Before performing the following procedures, follow the safety instructions shipped with your computer.
NOTICE:
To avoid electrostatic discharge, ground yourself by using a wrist grounding strap or by periodically touching an unpainted metal surface (such
as the back panel) on the computer.
1
M2 x 3-mm screws (4)
2
optical drive
Summary of Contents for Inspiron 1318
Page 4: ...Back to Contents Page ...
Page 9: ......
Page 11: ...Back to Contents Page ...
Page 17: ...Back to Contents Page ...
Page 34: ...Back to Contents Page ...
Page 39: ......
Page 41: ...6 Slide the battery into the battery bay until it clicks into place Back to Contents Page ...




























