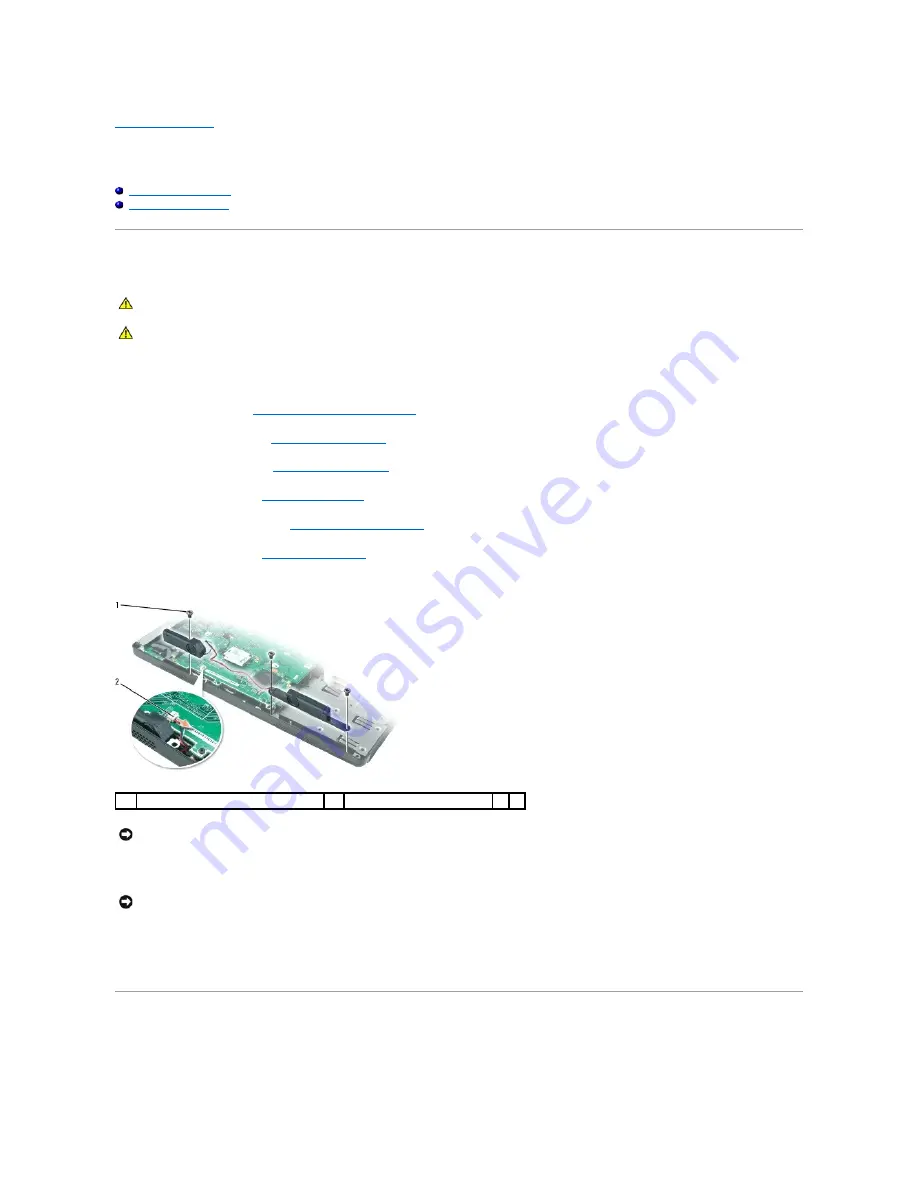
Back to Contents Page
Speakers
Dell™ Inspiron™ 1300/B120/B130 Service Manual
Removing the Speakers
Installing the Speakers
Removing the Speakers
The speakers are located on the left and right front corners of the base plastics. Take note of the speaker cable routing so that you can replace the cables
properly under or between their routing clips.
1.
Follow the instructions in
Before Working Inside Your Computer
.
2.
Remove the hinge cover. See
Removing the Hinge Cover
.
3.
Remove the optical drive. See
Removing the Optical Drive
.
4.
Remove the keyboard. See
Removing the Keyboard
.
5.
Remove the coin-cell battery. See
Removing the Coin-Cell Battery
.
6.
Remove the palm rest. See
Removing the Palm Rest
.
7.
Disconnect the speaker connector from the system board.
8.
Remove the speaker cables from under or between their routing clips.
9.
Remove the three M2 x 3-mm screws from the speaker mounts.
10.
Remove the speakers by pulling them straight up and out of the base plastics.
Installing the Speakers
1.
Slide the speakers down into the base plastics.
CAUTION:
Before performing the following procedures, read the safety instructions in the
Product Information Guide
.
CAUTION:
To prevent static damage to components inside your computer, discharge static electricity from your body before you touch any of
your computer's electronic components. You can do so by touching an unpainted metal surface.
1
M2.5 x 3-mm screws (3)
2
speaker connector
NOTICE:
Remove the speaker cables from their routing clips with care to avoid damaging the cables.
NOTICE:
Handle the speakers with care to avoid damaging them.
Summary of Contents for Inspiron 1300
Page 3: ...Back to Contents Page 1 antenna cable 2 guides ...
Page 11: ...Back to Contents Page ...
Page 18: ......
Page 25: ...Back to Contents Page ...




























