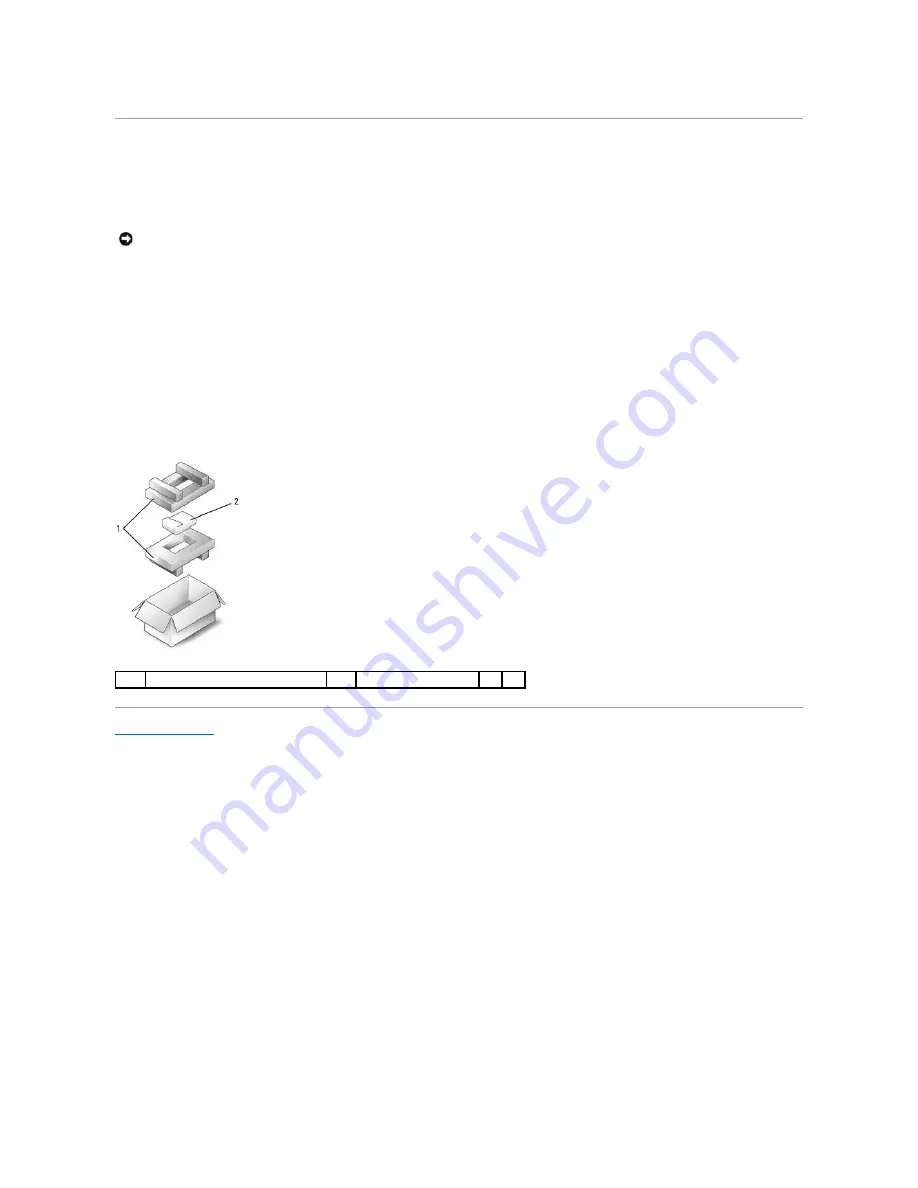
Installing the Hard Drive
1.
Remove the new drive from its packaging.
Save the original packaging for storing or shipping the hard drive.
2.
Seat the new hard drive into the bay, and then slide it into the connector by sliding it toward the screw holes until it is fully seated.
3.
Replace the cover and tighten the screws.
4.
Install the operating system for your computer, using the
Operating System
CD.
5.
Install the drivers and utilities for your computer.
Returning a Hard Drive to Dell
Return your old hard drive to Dell in its original or comparable foam packaging. Otherwise, the hard drive may be damaged in transit.
Back to Contents Page
NOTICE:
Use firm and even pressure to slide the drive into place. If you use excessive force, you may damage the connector.
1
foam packaging
2
hard drive
Summary of Contents for Inspiron 1300
Page 3: ...Back to Contents Page 1 antenna cable 2 guides ...
Page 11: ...Back to Contents Page ...
Page 18: ......
Page 25: ...Back to Contents Page ...
















































