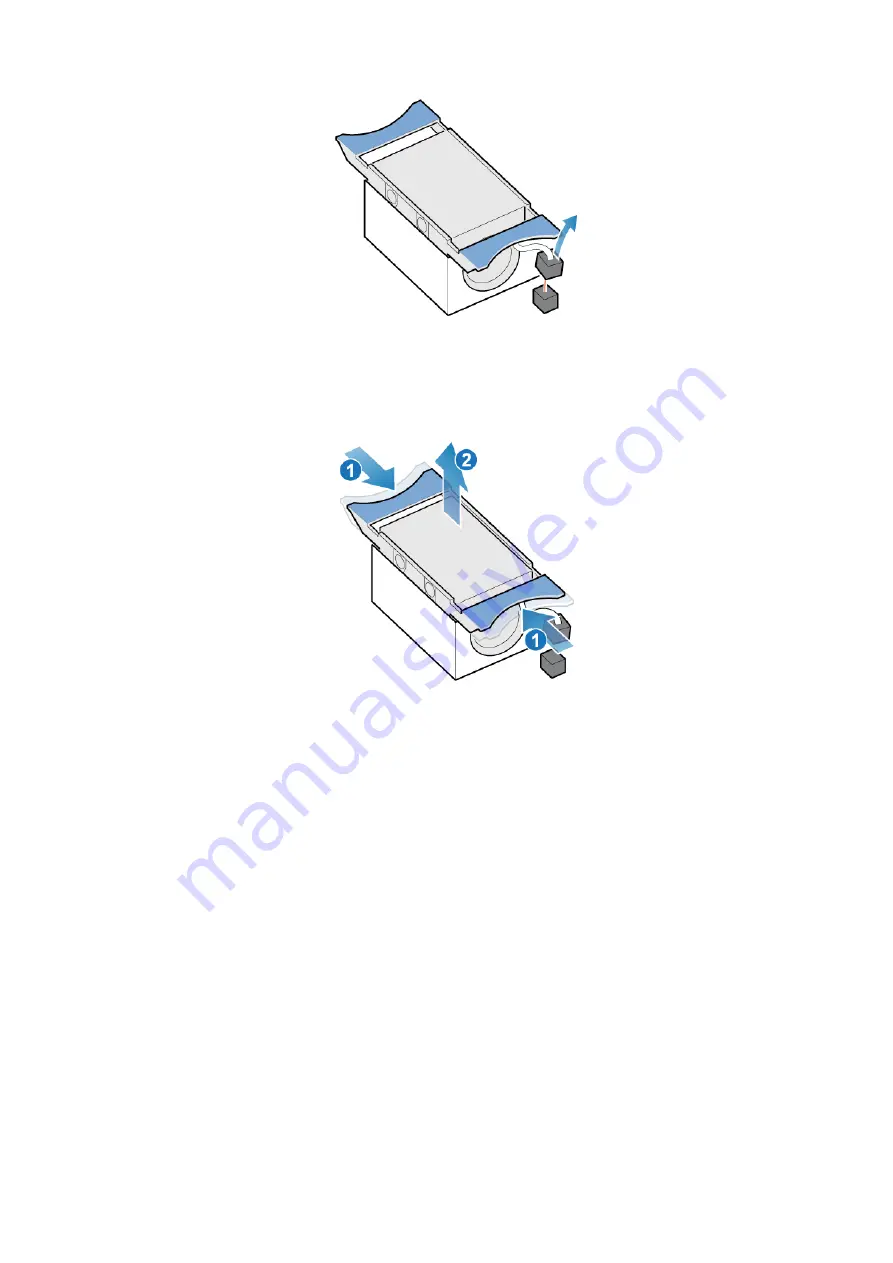
Figure 60. Disconnecting fan power cable
2. Unhook the fan module power cable from the cable holder.
3. Squeeze the blue release tabs.
4. Lift the fan module away from the motherboard.
Figure 61. Removing the fan from the motherboard
Install a new fan module
Steps
1. Place the fan module into the mounting position in the node.
2. Squeeze the blue tabs and press downward to lock the fan module into position.
3. Connect the fan module power cable to the connector on the motherboard.
Base enclosure service procedures
57
















































