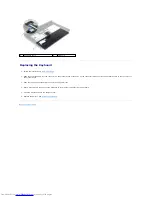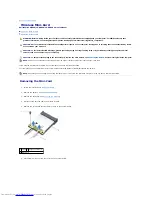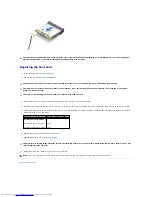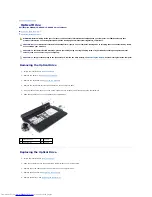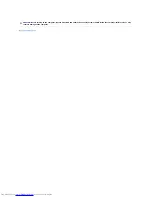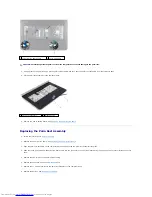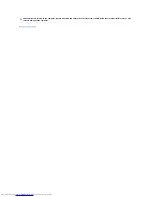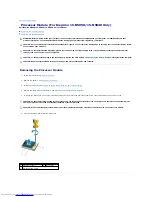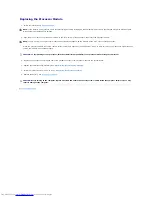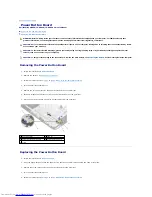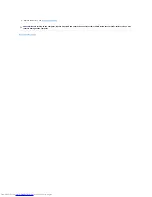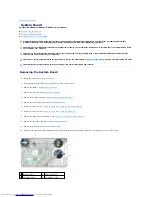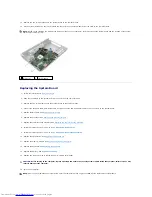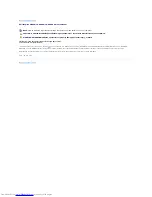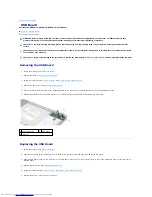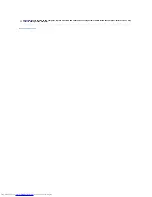Reviews:
No comments
Related manuals for Inspirion M5040

102
Brand: Tandy Pages: 110

Aspire 5332 Series
Brand: Acer Pages: 11

ASPIRE ASPIRE X1700
Brand: Acer Pages: 99

Aspire 5935G
Brand: Acer Pages: 13

Explore 1406
Brand: Krüger & Matz Pages: 25

Toughbook C2
Brand: Panasonic Pages: 2

Toughbook C1
Brand: Panasonic Pages: 2

Toughbook 74
Brand: Panasonic Pages: 2

The Toughbook 52
Brand: Panasonic Pages: 2

The Toughbook 52
Brand: Panasonic Pages: 2

CF52PFNBEPM
Brand: Panasonic Pages: 2

Toughbook CF-18 mk3
Brand: Panasonic Pages: 16

CF-WGP Series
Brand: Panasonic Pages: 2

CF-W5LWEZZBM
Brand: Panasonic Pages: 2

Toughbook CF-18BDAZXMM
Brand: Panasonic Pages: 40

CF71EY6GBAM - PERSONAL COMPUTER
Brand: Panasonic Pages: 32

CF-XZ6 series
Brand: Panasonic Pages: 24

Toughbook C1
Brand: Panasonic Pages: 40