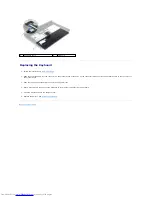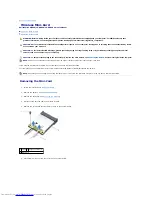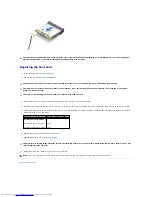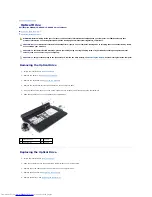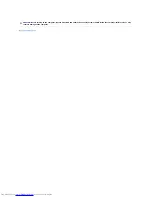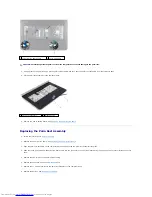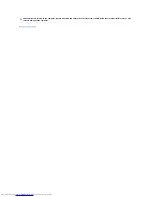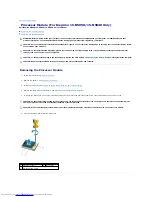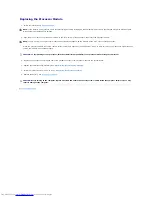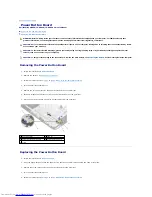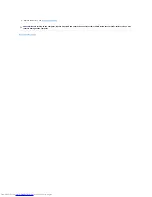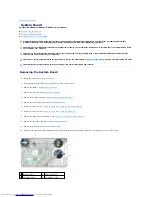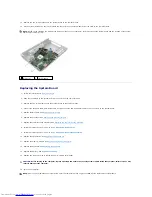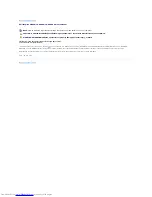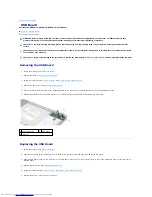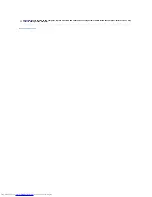Back to Contents Page
System Board
Dell Inspiron M5040/15-N5040/15-N5050 Owner's Manual
Removing the System Board
Replacing the System Board
Entering the Service Tag in the BIOS
Removing the System Board
1.
Follow the instructions in
Before You Begin
.
2.
Press and eject any installed cards from the 3-in-1 media card reader.
3.
Remove the battery. See
Removing the Battery
.
4.
Remove the keyboard. See
Removing the Keyboard
.
5.
Remove the memory module(s). See
Removing the Memory Module(s)
.
6.
Remove the optical drive. See
Removing the Optical Drive
.
7.
Follow the instructions from
step 3
to
step 8
in
Removing the Palm-Rest Assembly
.
8.
Follow the instructions from
step 5
to
step 6
in
Removing the Hard Drive
.
9.
Remove the thermal cooling assembly. See
Removing the Thermal Cooling Assembly
.
10.
Remove the processor. See
Removing the Processor Module
.
11.
Remove the Mini-Card. See
Removing the Mini-Card
.
12.
Disconnect the speakers cable, USB-board cable, microphone cable, and AC-adapter cable from the connectors on the system board.
WARNING:
Before working inside your computer, read the safety information that shipped with your computer. For additional safety best
practices information, see the Regulatory Compliance Homepage at www.dell.com/regulatory_compliance.
CAUTION:
Only a certified service technician should perform repairs on your computer. Damage due to servicing that is not authorized by Dell is
not covered by your warranty.
CAUTION:
To avoid electrostatic discharge, ground yourself by using a wrist grounding strap or by periodically touching an unpainted metal
surface (such as a connector on your computer).
CAUTION:
To help prevent damage to the system board, remove the main battery, see
Removing the Battery
, before working inside the computer.
CAUTION:
Handle components and cards by their edges, and avoid touching pins and contacts.
1
speakers cable
2
USB-board cable
3
microphone cable
4
AC-adapter cable