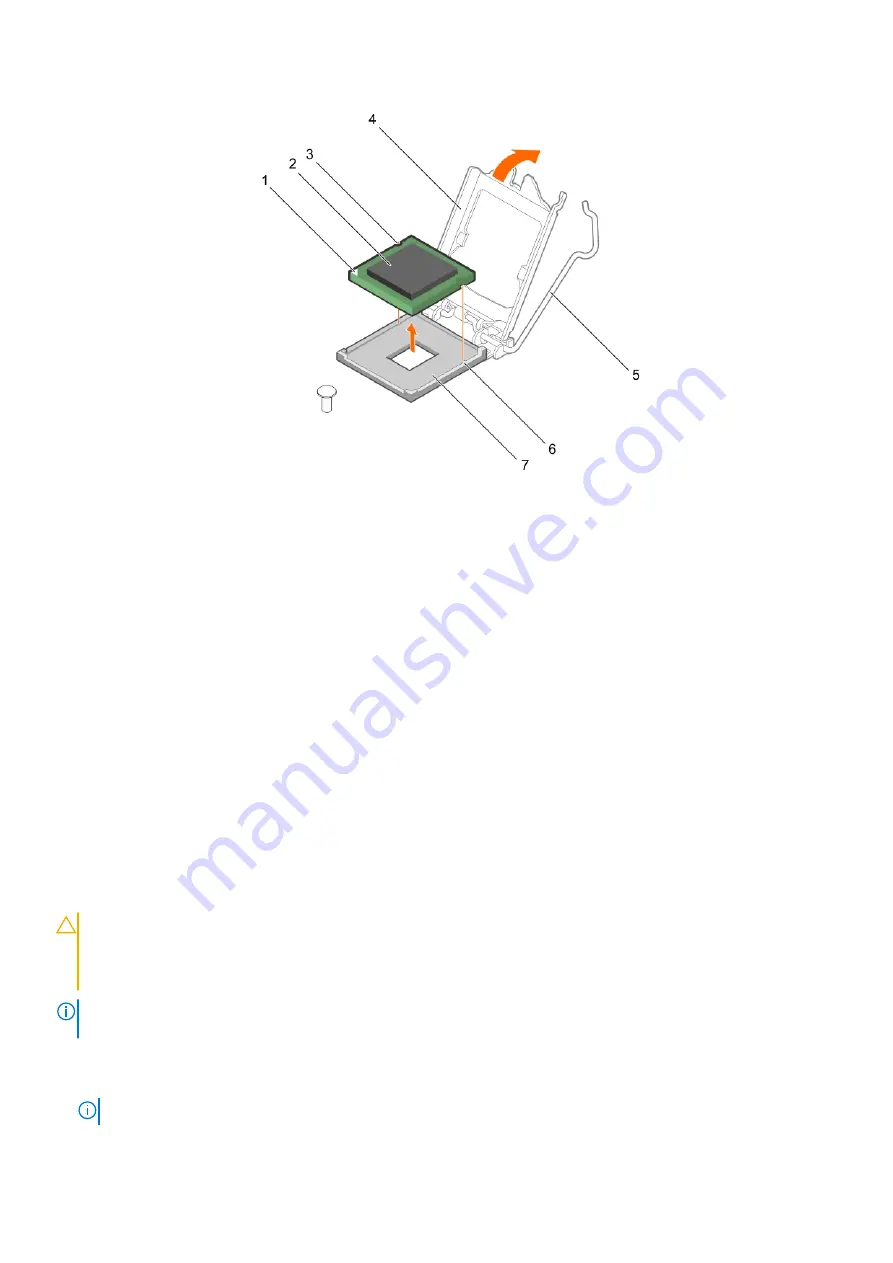
Figure 48. Removing and installing a processor
1. pin-1 indicator of processor
2. processor
3. slot (2)
4. processor shield
5. socket lever
6. socket keys (2)
7. socket
Next steps
1. Install the processor.
2. Install the heat sink.
3. Follow the procedure listed in the After working inside your system section.
Related tasks
on page 84
Installing the processor
Prerequisites
CAUTION:
Many repairs may only be done by a certified service technician. You should only perform troubleshooting and
simple repairs as authorized in your product documentation, or as directed by the online or telephone service and
support team. Damage due to servicing that is not authorized by Dell is not covered by your warranty. Read and follow
the safety instructions that are shipped with your product.
NOTE:
This is a Field Replaceable Unit (FRU). Removal and installation procedures should be performed only by Dell
certified service technicians.
2. If you are upgrading your system, download the latest system BIOS version from
Dell.com/support
and follow the instructions
included in the compressed download file to install the update on your system.
NOTE:
You can update the system BIOS by using the Dell Lifecycle Controller.
3. Follow the procedure listed in
Before working inside your system
Installing and removing system components
87
















































