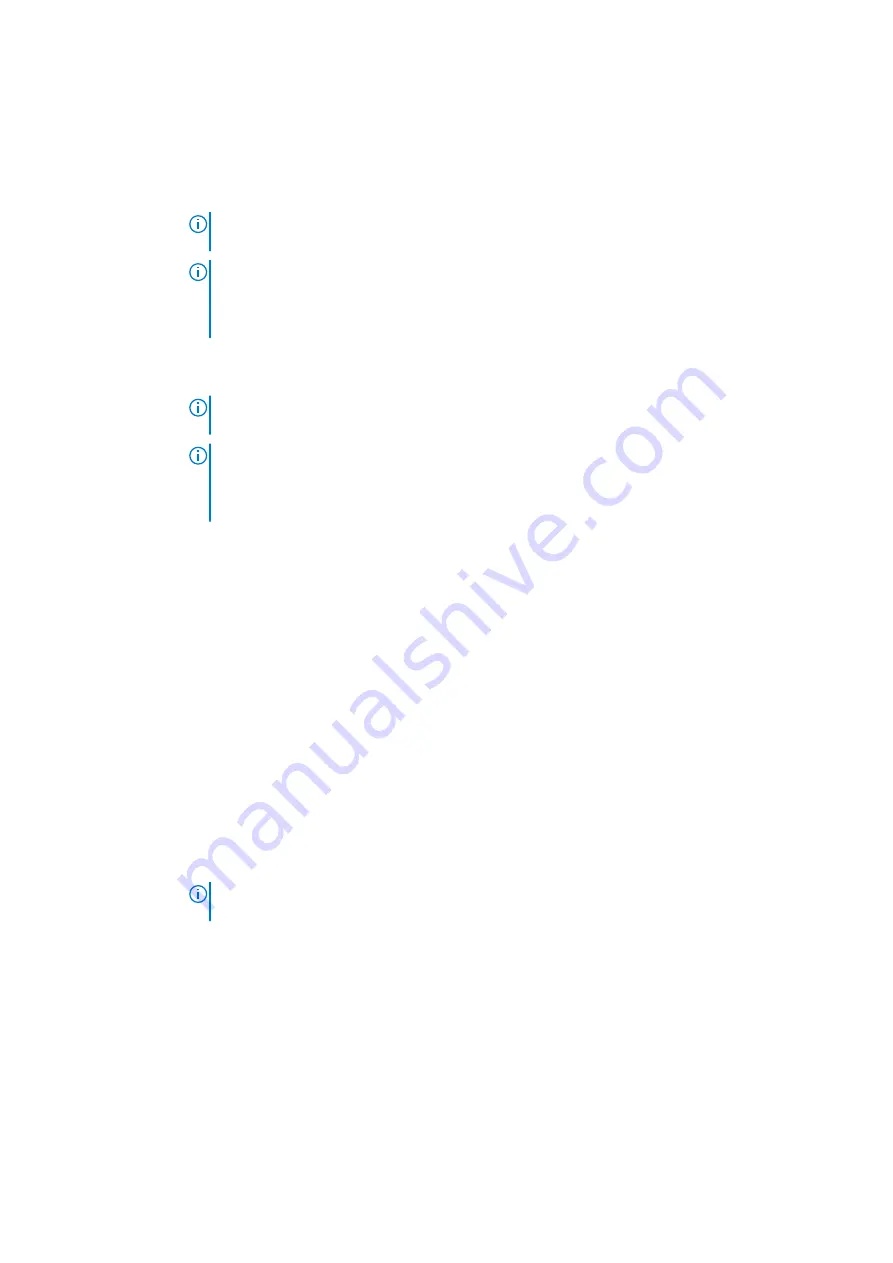
Option
Description
Serial
Communication
Selects serial communication devices (Serial Device 1 and Serial Device 2) in BIOS. BIOS console redirection can
also be enabled and the port address can be specified. This option is set to
Auto
by default.
Serial Port
Address
Enables you to set the port address for serial devices. This option is set to
Serial Device 1=COM2, Serial
Device 2=COM1
by default.
NOTE:
You can use only Serial Device 2 for the Serial Over LAN (SOL) feature. To use console
redirection by SOL, configure the same port address for console redirection and the serial device.
NOTE:
Every time the system boots, the BIOS syncs the serial MUX setting saved in iDRAC. The
serial MUX setting can independently be changed in iDRAC. Loading the BIOS default settings
from within the BIOS setup utility may not always revert the serial MUX setting to the default
setting of Serial Device 1.
External Serial
Connector
Enables you to associate the External Serial Connector to Serial Device 1, Serial Device 2, or the Remote Access
Device by using this option.
NOTE:
Only Serial Device 2 can be used for Serial Over LAN (SOL). To use console redirection by
SOL, configure the same port address for console redirection and the serial device.
NOTE:
Every time the system boots, the BIOS syncs the serial MUX setting saved in iDRAC. The
serial MUX setting can independently be changed in iDRAC. Loading the BIOS default settings
from within the BIOS setup utility may not always revert this setting to the default setting of
Serial Device 1.
Failsafe Baud Rate
Specifies the failsafe baud rate for console redirection. The BIOS attempts to determine the baud rate
automatically. This failsafe baud rate is used only if the attempt fails, and the value must not be changed. This
option is set to
115200
by default.
Remote Terminal
Type
Sets the remote console terminal type. This option is set to
VT 100/VT 220
by default.
Redirection After
Boot
Enables or disables the BIOS console redirection when the operating system is loaded. This option is set to
Enabled
by default.
System Profile Settings details
About this task
The
System Profile Settings
screen details are explained as follows:
Option
Description
System Profile
Sets the system profile. If you set the
System Profile
option to a mode other than
Custom
, the BIOS
automatically sets the rest of the options. You can only change the rest of the options if the mode is set to
Custom
. This option is set to
Performance Per Watt (OS)
.
NOTE:
All the parameters on the system profile setting screen are available only when the System
Profile option is set to Custom.
CPU Power
Management
Sets the CPU power management. This option is set to
OS DBPM
by default.
Memory
Frequency
Sets the speed of the memory. You can select
Maximum Performance
,
Maximum Reliability
, or a specific
speed.
Turbo Boost
Enables or disables the processor to operate in the turbo boost mode. This option is set to
Enabled
by default.
C1E
Enables or disables the processor to switch to a minimum performance state when it is idle. This option is set to
Enabled
by default.
C States
Enables or disables the processor to operate in all available power states. This option is set to
Enabled
by default.
Memory Refresh
Rate
Sets the memory refresh rate to either 1x or 2x. This option is set to
1x
by default.
Pre-operating system management applications
35
















































