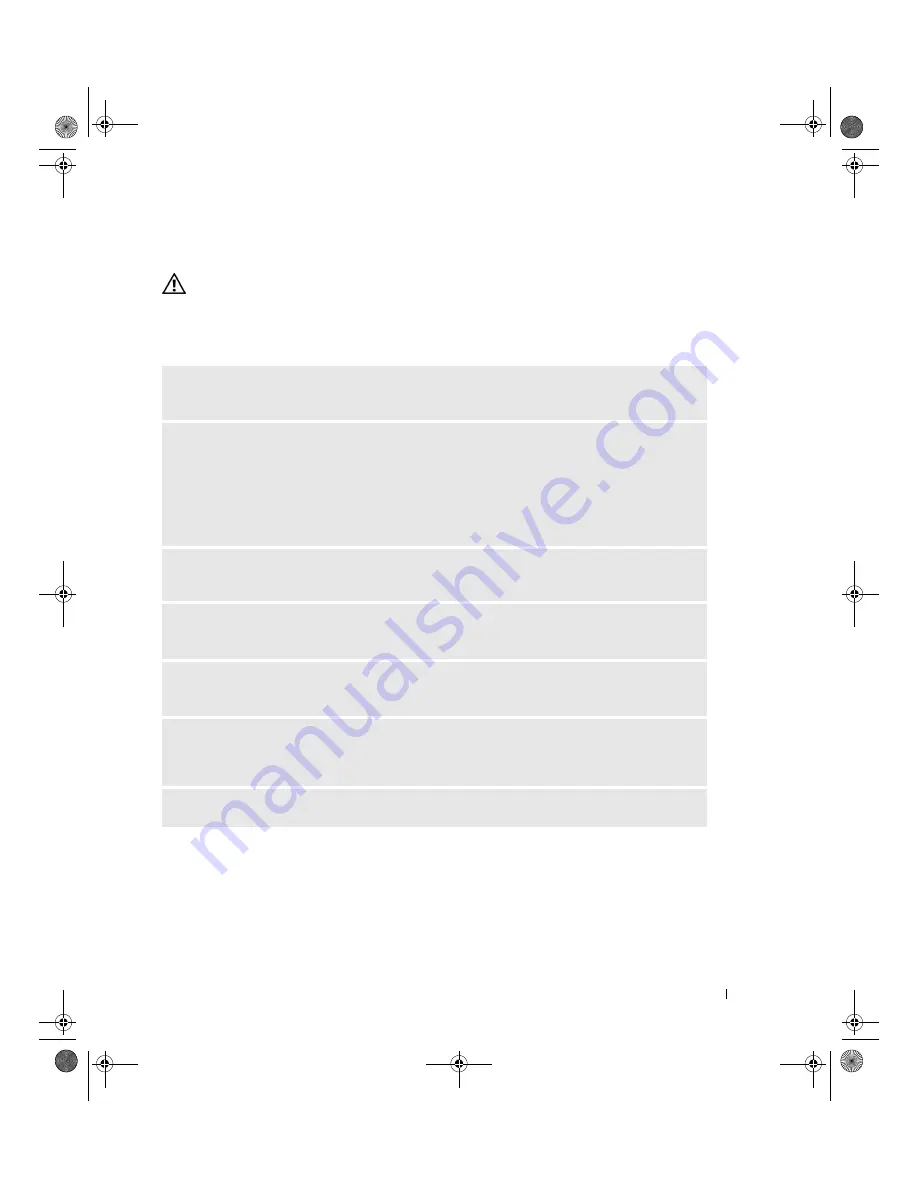
Solving Problems
37
Error Messages
CAUTION:
Before you begin any of the procedures in this section, follow the safety instructions located in the
Product Information Guide
.
If the error message is not listed, see the documentation for the operating system or the program that
was running when the message appeared.
A
FILENAME
CANNOT
CONTAIN
ANY
OF
THE
FOLLOWING
CHARACTERS
: \ / : * ? “ < > | —
Do not
use these characters in filenames.
A
REQUIRED
. D L L
FILE
WAS
NOT
FOUND
—
The program that you are trying to open is missing an
essential file. To remove and then reinstall the program:
1
Click the
Start
button, click
Control Panel
, and then click
Add or Remove Programs
.
2
Select the program you want to remove.
3
Click the
Change or Remove Program
icon.
4
See the program documentation for installation instructions.
drive letter
: \
IS
NOT
ACCESSIBLE
. T
HE
DEVICE
IS
NOT
READY
—
The drive cannot read the disk.
Insert a disk into the drive and try again.
I
NSERT
BOOTABLE
MEDIA
—
Insert a bootable floppy disk or CD.
NOTE:
This system supports an optional USB floppy drive.
N
ON
-
SYSTEM
DISK
ERROR
—
Remove the floppy disk from the drive and restart your computer.
NOTE:
This system supports an optional USB floppy drive.
N
OT
ENOUGH
MEMORY
OR
RESOURCES
. C
LOSE
SOME
PROGRAMS
AND
TRY
AGAIN
—
Close all
windows and open the program that you want to use. In some cases, you may have to restart your
computer to restore computer resources. If so, run the program that you want to use first.
O
PERATING
SYSTEM
NOT
FOUND
—
Contact Dell (see "Contacting Dell" on page 113).
book.book Page 37 Wednesday, August 9, 2006 2:32 PM
















































