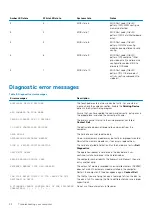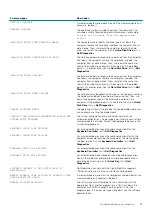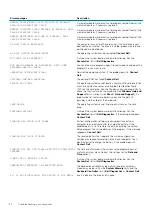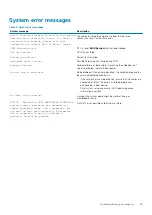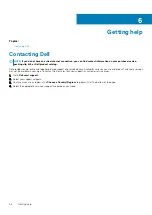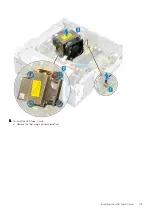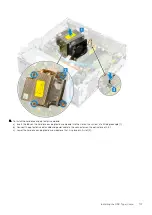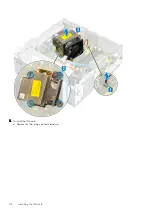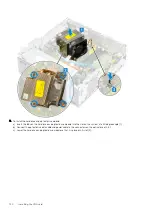8. To install the heat sink:
a) Align the heat sink onto the processor [1].
b) Tighten the four captive screws to secure the heat sink assembly to the system board [2].
NOTE:
Tighten the screws in a sequential order (1,2,3,4) as mentioned on the system board.
c) Connect the heat sink fan cable to the slot on the system board [3].
106
Installing the USB Type-C card