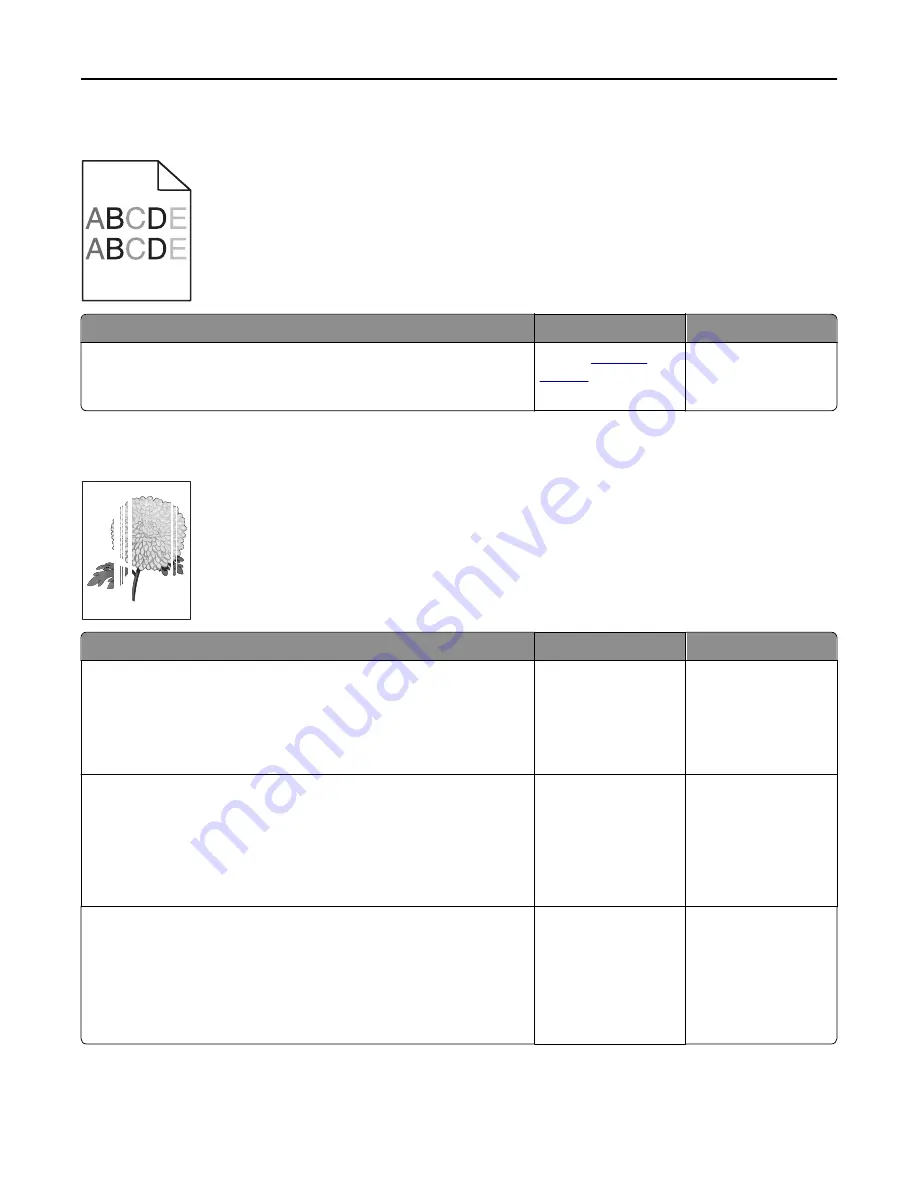
Uneven print density
Action
Yes
No
Replace the imaging unit, and then resend the print job.
Is the print density uneven?
Contact
technical
support
.
The problem is solved.
Vertical voids appear on prints
Leading edge
Trailing edge
Action
Yes
No
Step 1
a
Make sure your software program is using a correct fill pattern.
b
Resend the print job.
Do vertical voids appear on prints?
Go to step 2.
The problem is solved.
Step 2
a
From the printer control panel, set the paper type and weight in the
Paper menu to match the paper loaded in the tray.
b
Resend the print job.
Do vertical voids appear on prints?
Go to step 3.
The problem is solved.
Step 3
Check if you are using a recommended type of paper.
a
Load the specified tray or feeder with a recommended type of paper.
b
Resend the print job.
Do vertical voids appear on prints?
Go to step 4.
The problem is solved.
Troubleshooting
221













































