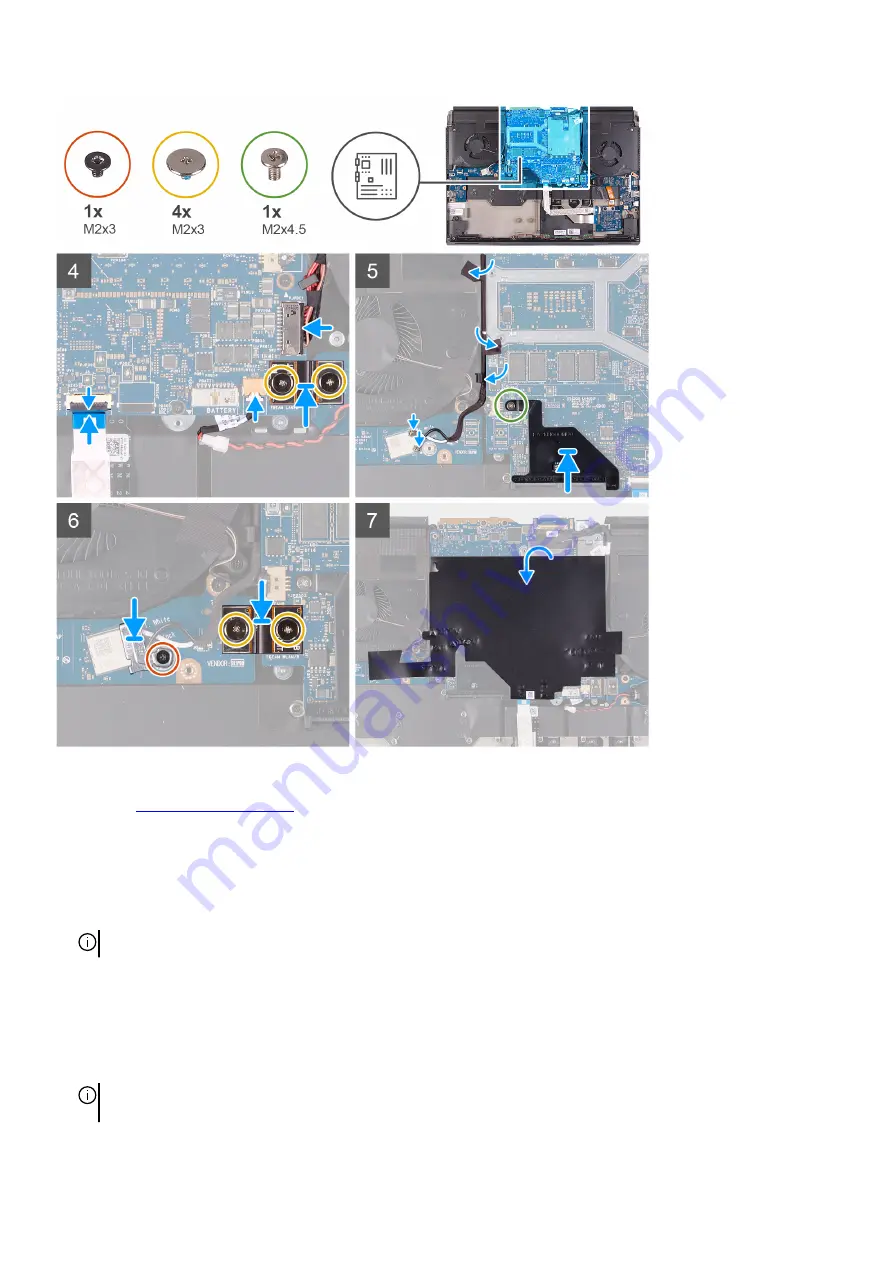
Steps
1. Install the
.
2. Connect the touchpad cable to the system board and close the latch.
3. Turn the system board over and place the system board on the palm-rest assembly.
4. Replace the four (M2.5x5) screws that secure the fans to the palm-rest assembly.
5. Replace the five (M2x3) screws that secure the system board to the palm-rest assembly.
6. Connect the touchpad cable to the touchpad and close the latch.
7. Connect the Tobii eye tracker cable to the connector on the system board.
NOTE: This step is only applicable to computers shipped with a Tobii eye tracker.
8. Connect the G-sensor cable to the connector on the system board.
9. Connect the display cable to the connector on the system board and close the latch.
10. Connect the keyboard-controller board-cable to the system board and close the latch.
11. Connect the coin-cell battery cable to the system board.
12. Connect the power-adapter port cable to the system board.
13. Using the alignment pins, connect the right I/O-board cable to the right I/O-board and the system board.
NOTE: The I/O-board cable is polarity sensitive. To prevent damage to your computer ensure that the MB UMT end of
the cable is connected to the system board.
14. Replace the two screws (M2x3) that secure the right I/O-board cable to the right I/O-board and the system board.
44






























