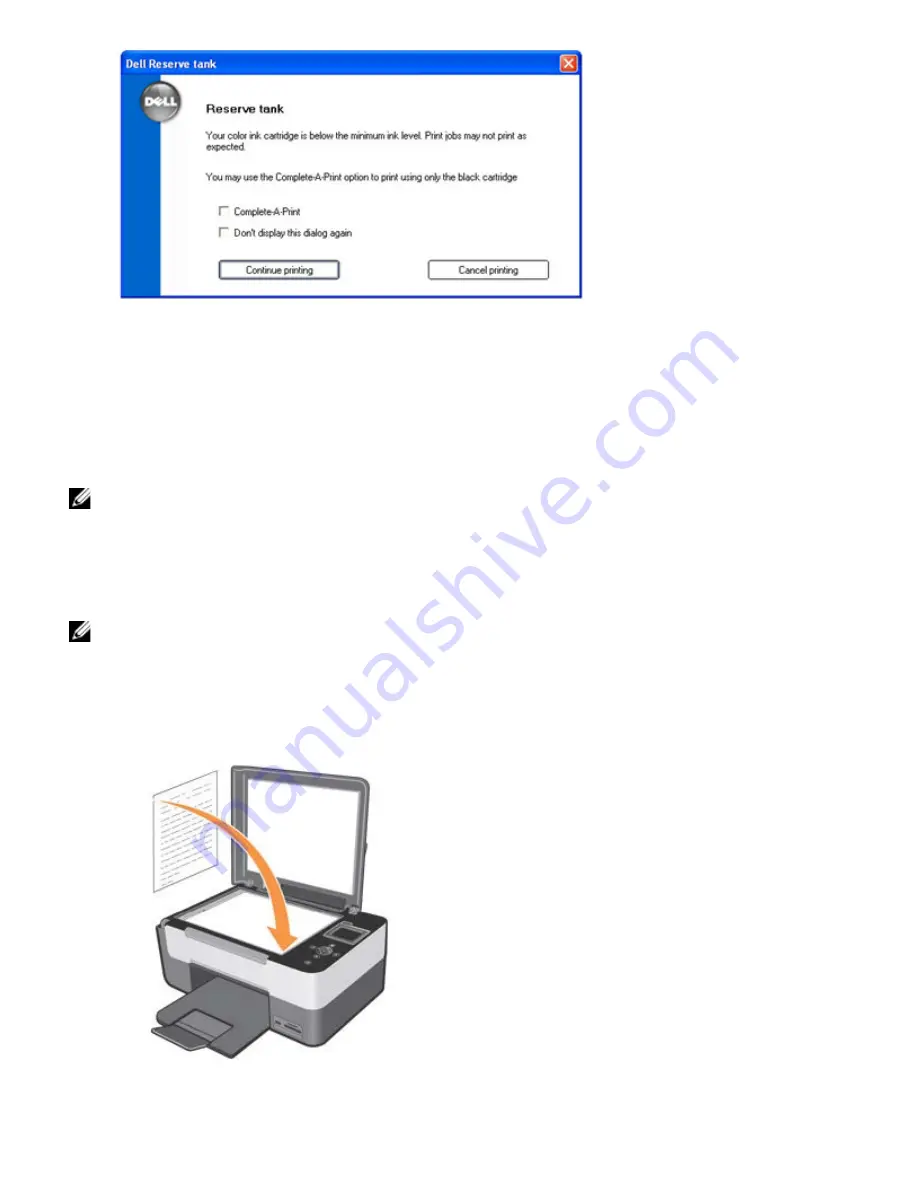
Using Corel Snapfire
Using the Corel Snapfire application you can display digital photos and learn how to organise, create and print digital
photos and videos. You can apply special sophisticated effects when correcting and organising photos and videos.
The application is installed from the
Drivers and Utilities
CD included in the package, and can be activated from the
list of programs on your computer.
Click on
Startg Programs
or
All programsg Corel Applicationg Corel Snapfire.
NOTE:
Some programs may not be available for the operating system you are using.
Editing Scanned Text Using ScanSoft OmniPage SE
The OCR software, ScanSoft OmniPage SE, allows you to convert a scanned image into modifiable text using a text
processing program.
NOTE:
Ensure you have the OCR software installed on your computer. A copy of the OCR software is provided with your
printer and should have been installed at the same time as your printer drivers.
1. Open the top cover.
2. Place the document you want to scan face down on the scanner glass. Ensure that the upper left corner of the front of the
document is aligned with the arrow on the printer.
3. Close the top cover.
4. Open the
AIO Center
by clicking
Startg Programs
or
All Programsg Dell Printersg All-In-One Centerg All-In-One
Center.






























