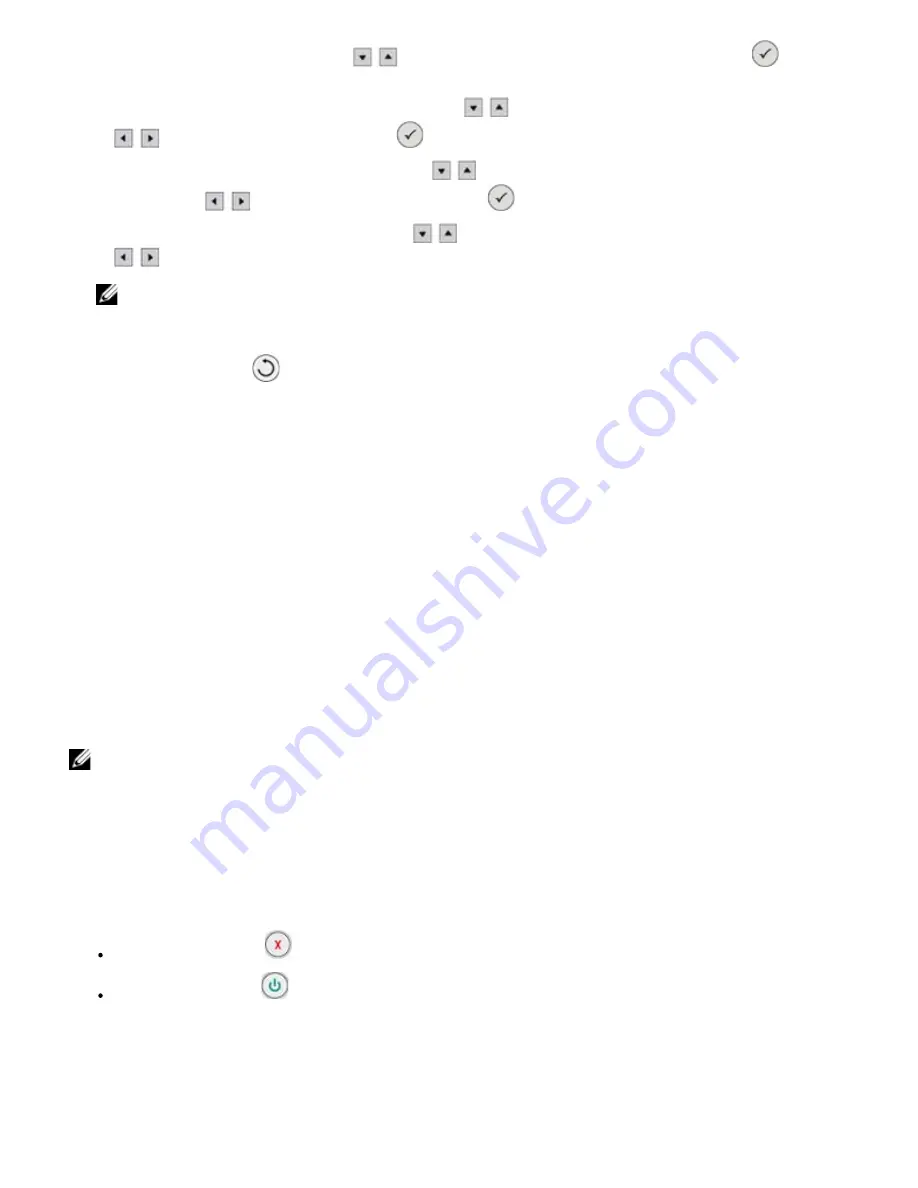
4. In
Setup
mode, use the
Arrow
buttons
to highlight
Bluetooth
Default Settings
and press
Select
. The
Bluetooth
sub menu is displayed.
5. To enable
Bluetooth
connectivity, use the
Arrow
buttons
to highlight
Bluetooth
then use the
Arrow
buttons
to highlight
Enabled
and press
Select
.
6. To enable
Discovery Mode
, use the
Arrow
buttons
to highlight
Discovery Mode
in the menu, then use the
Arrow
buttons
to highlight
Enabled
and press
Select
.
7. To set the
Security
level, use the
Arrow
buttons
to highlight
Security
in the menu, then
use the
Arrow
buttons
to select the security level you want.
NOTE:
If you select
High
for the Security level, you must also specify the
Passkey
option which is the password that
must be entered on the device to access the USB Bluetooth adapter, and therefore the printer's Bluetooth connectivity,
and printing functions.
8. Press the
Back
button
to save your settings and return to the previous menu. The printer is now ready to accept
print requests from Bluetooth-enabled devices.
Setting Up a Bluetooth-Enabled Device to Send Print Requests
To set up a Bluetooth-enabled device to connect to the printer refer to the device's documentation. In particular, you
must set the
Device Name
or the
Device Address
of the USB Bluetooth adapter connected to the printer. As not all
devices display this information automatically, you can access these settings on your printer from the
Bluetooth
menu, by selecting
Bluetooth Default Settings
in
Setup
mode, and then either
Device Name
or the
Device
Address
.
After completing the set up procedures, you can send a print request following the instructions in your device's
documentation.
Enter Passkey
If a passkey has been set (that is, the
Security
level has been set to
High
)
,
you must enter the passkey on your
Bluetooth device before the printer accepts print requests from your device. This is 0000 by default. You can view and
modify the passkey by selecting
Passkey
in the
Bluetooth
sub menu. For more information, see "Changing Default
Bluetooth Settings".
NOTE:
During printing operations, do not remove the USB Bluetooth adapter from the printer or move the printer, as either
action could cause data to become corrupted.
Even if low
Security is Chosen
, certain client systems such as Windows XP (in SPP mode) may impose a passkey
exchange, therefore you need to be prepared to use the passkey in any case.
Interrupting a Print Operation
To interrupt a print operation, you can:
Press the
Cancel
button
on the printer. This cancels the current printing operation.
Press the
Power
button
on the printer. This cancels the current printing operation, terminates the Bluetooth
connection and switches off the printer.
Setting Up Bluetooth Printing on Your Computer
To print using a Bluetooth on your computer:






























