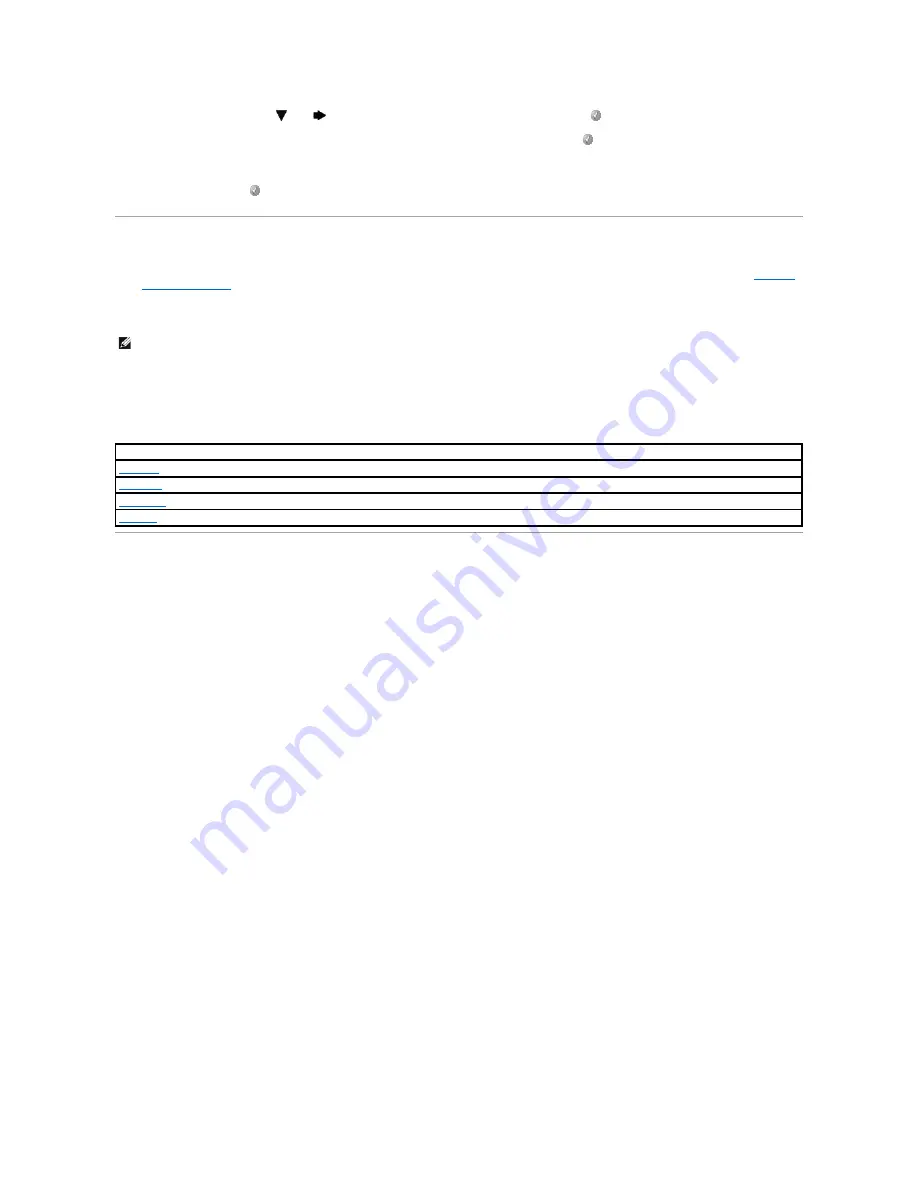
8.
Press the
Down
arrow button
until
appears next to
Gateway
, and then press the
Select
button
.
9.
Using the numeric pad, enter the IP gateway. When the address is entered, press the
Select
button
.
Submitting Selection
appears briefly.
10.
Press the
Select
button
until the printer returns to
Ready
.
Verifying the IP Settings
1.
Print another network setup page. Look under the "TCP/IP" heading, and make sure the IP address, netmask, and gateway are correct. See
Printing a
Network Setup Page
if you need help.
2.
Ping the printer, and verify that it responds. At a command prompt on a network computer, type
ping
followed by the new printer IP address (for
example,
192.168.0.11
).
If the printer is active on the network, a reply is sent.
After the TCP/IP settings are assigned and verified, install the printer on each network computer.
Windows
In Windows environments, network printers can be configured for direct printing or shared printing. Both network printing methods require the installation of a
printer driver and the creation of a network printer port.
NOTE:
On Windows computers, click
Start
®
Programs
®
Command prompt
or
Start
®
Programs
®
Accessories
®
Command prompt
.
Operating System
Windows
Macintosh
Linux/UNIX
NetWare
Supported Printer Drivers
Custom drivers are available on the
Drivers and Utilities
CD.
Supported Network Printer Ports
l
Microsoft Standard TCP/IP port
—
Windows XP Professional x64, Windows XP, Windows Server 2003, and Windows 2000
l
LPR
—
Windows NT 4.0
l
Printer network ports
—
Windows XP Professional x64, Windows XP, Windows Server 2003, Windows 2000, and Windows 98 SE/Me
For basic printer functionality, install a printer driver, and use a system network printer port, such as an LPR or a standard TCP/IP port. The printer driver and
port let you maintain a consistent user interface for use with all the printers on the network. Using a custom network port provides enhanced functionality,
such as printer status alerts.
Direct Attachment With a Network Cable (Using a Print Server)
A print server is any designated computer that centrally manages all client print jobs. If you are sharing your printer in a small workgroup environment and
want to control all print jobs on the network, follow these instructions to attach the printer to a print server.
1.
Insert the
Drivers and Utilities
CD into your computer.
2.
The
Drivers and Utilities
CD should launch the installation software automatically.
If the CD does not automatically launch, click
Start
®
Run
, type
D:\setup.exe
(where D is the drive letter of your CD), and then click
OK
.
3.
When the
Drivers and Utilities
CD screen appears, click
Network Installation - Install the printer for use on a network
.
4.
For local installation, select
Install printer on this computer
, and then click
Next
.
Summary of Contents for 5210n Mono Laser Printer
Page 99: ......






























