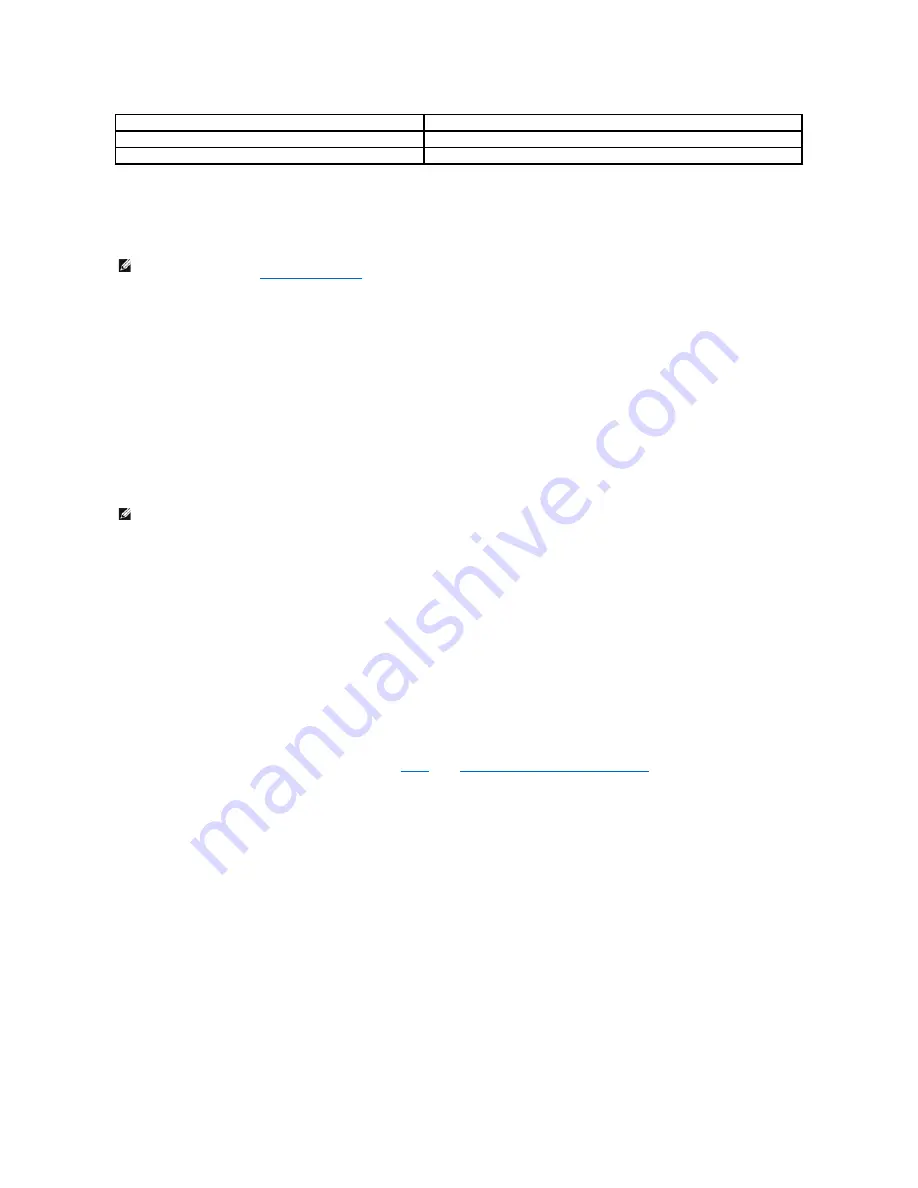
If the computer IP address is not within the same range as the print server, the IP address will need to changed so that it is within the appropriate
range.
For information on locating and changing the computer IP address, see the computer or operating system documentation.
6.
Open a Web browser, and enter the print server IP address as the URL to access the embedded Web page of the print server.
7.
Click
Configuration
on the left side of the Web page.
8.
Under Other Settings, click
Network/Ports
.
9.
Under Network/Ports, click
Wireless
.
10.
Change the listed network settings to match the wireless network that the printer will be used on, including:
l
SSID
l
BSS type
l
Channel Number (Ad-Hoc only)
l
Wireless Security Mode
l
Encryption Mode (If applicable)
The SSID must be entered exactly as it is used on the network. SSIDs are case-sensitive, so if the SSID is entered incorrectly, the print server will
not be able to communicate on the network, and the configuration process must be repeated.
11.
Click
Submit
.
12.
Restore the computer's wireless network settings back to the original values that were recorded in step 3.
Certificate Management
Some authentication mechanisms associated with the 802.1x
—
RADIUS Wireless Security mode require the use of either a CA Certificate (PEAP and EAP-TTLS),
or both a Signed Certificate and a CA Certificate (EAP-TLS).
To manage certificates for use with 802.1x
—
RADIUS
1.
From the print server embedded Web page, click
Configuration
on the left side of the page.
2.
Click
Certificate Management
.
3.
Complete the appropriate management option(s).
4.
Return to the embedded Web page home screen and go to
step 7
of the
Configuring the Print Server in Ad-Hoc Mode
instructions.
To install a new CA Certificate
1.
Under Certificate Configuration, click
Install A New Certificate Authority Certificate
.
2.
Browse to the correct certificate location, and click
Submit
.
To request and install a new Signed Certificate
1.
Under Certificate Configuration, click
Update The Certificate Signing Request.
2.
Enter the appropriate certificate information.
3.
Click
Update Certificate Signing Request
.
4.
Under Certificate Signing Request, click
Download The Certificate Signing Request
.
5.
Use your certificate authority to sign the Certificate. For more information on signed certificates, see your 802.1x
—
RADIUS documentation.
6.
Under Certificate Configuration, click
Install New Certificate
.
Configuring the Print Server Using the Printer Operator Panel
Device
IP address
Computer
169.254.10.40
Print server
169.254.10.41
NOTE:
If 802.1x
—
RADIUS is the intended Wireless Security Mode for the network, and a signed certificate and/or CA certificate is required for the
authentication method, see
Certificate Management
to establish the necessary certificates before continuing with the configuration process.
NOTE:
If WEP is selected as the security mode, click
Advanced Settings
for the option to enter additional WEP security keys.
Summary of Contents for 5210n Mono Laser Printer
Page 99: ......






















