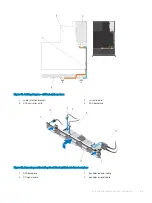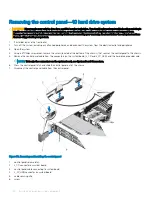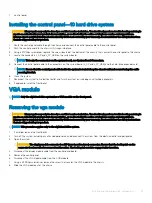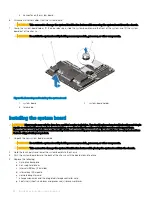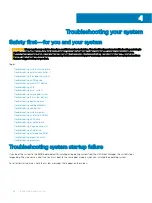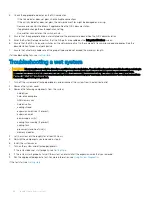Figure 51. Cabling diagram—2.5 inch (x8) systems
1
cable retention bracket
2
system board
3
SAS controller card
4
SAS backplane
Figure 52. Removing and installing the 2.5 inch (x10) hard-drive backplane
1
SAS backplane
2
backplane power cable
3
SD signal cable
4
backplane signal cable
Installing and removing system components
85