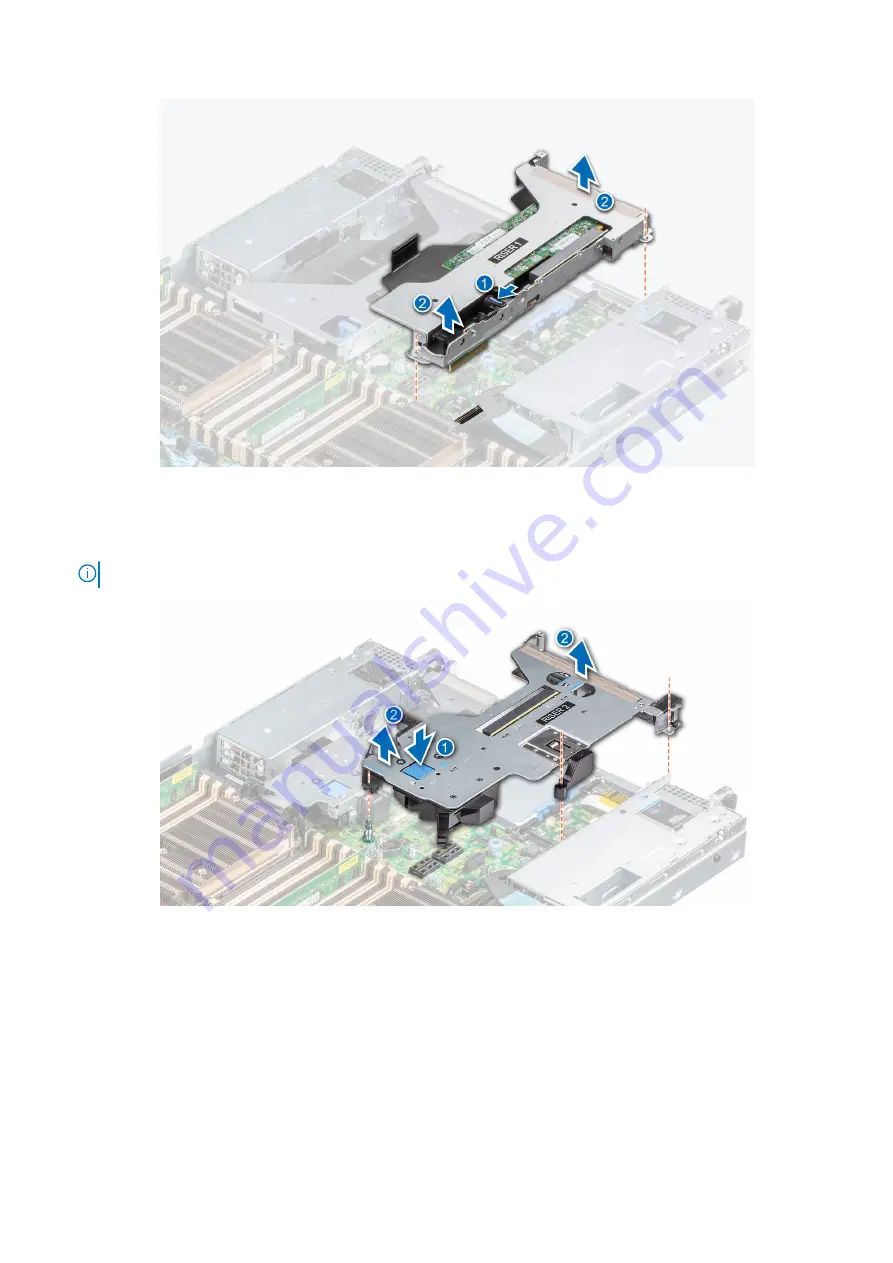
Figure 76. Removing the expansion card riser (Riser 1)
2. For Riser 2, press the blue button on the riser, and holding the touch points lift the expansion card riser from the riser
connector on the system board.
NOTE:
The numbers on the image do not depict the exact steps. The numbers are for representation of sequence.
Figure 77. Removing the expansion card riser (Riser 2)
3. For Riser 3, press the blue button on the riser, and lift the expansion card riser from the riser connector on the system
board.
Installing and removing system components
85
















































