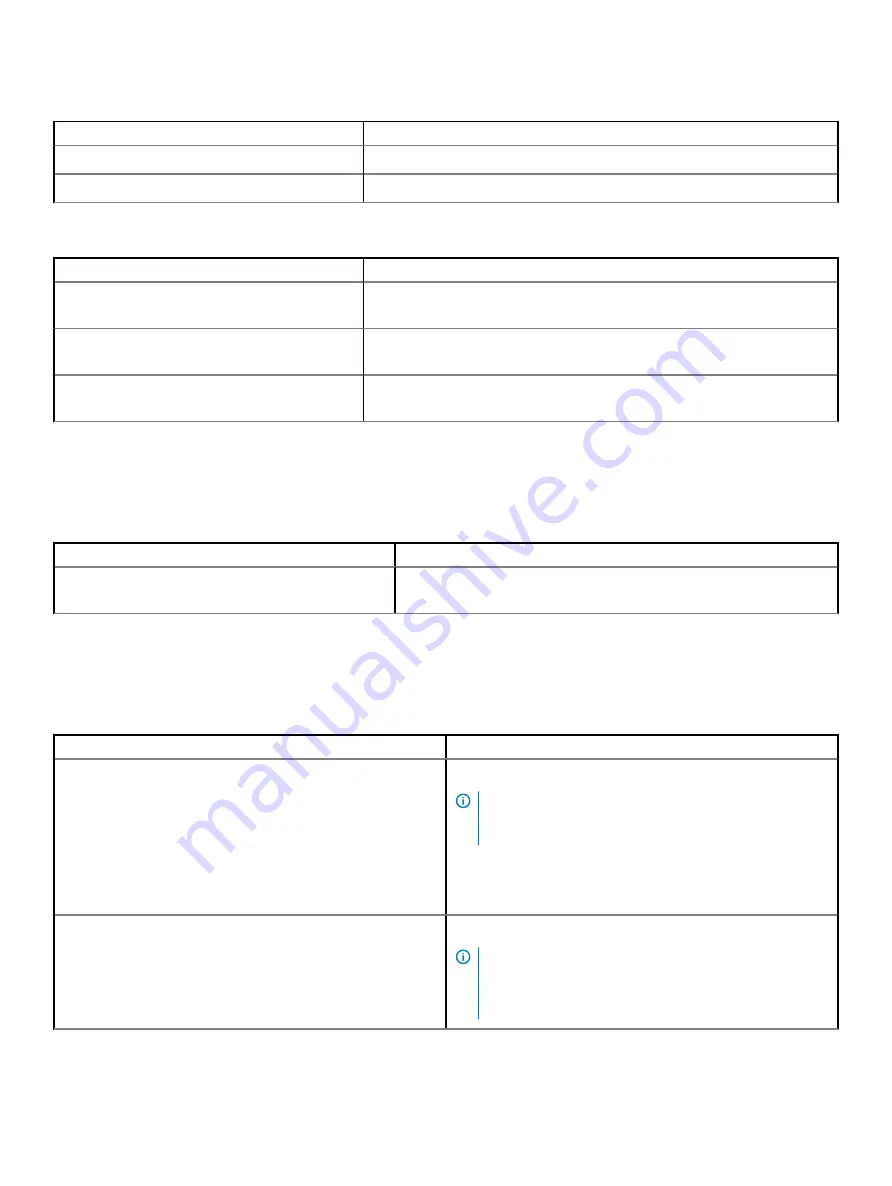
Table 31. Maximum altitude specifications
Maximum altitude
Specifications
Operating
3048 m (10,000 ft)
Storage
12,000 m (39,370 ft)
Table 32. Operating temperature derating specifications
Operating temperature derating
Specifications
Up to 35°C (95°F)
Maximum temperature is reduced by 1°C/300 m (1°F/547 ft), above 950 m (3,117
ft).
35–40°C (95–104°F)
Maximum temperature is reduced by 1°C/175 m (1°F/319 ft), above 950 m (3,117
ft).
40–45°C (104–113°F)
Maximum temperature is reduced by 1°C/125 m (1°F/228 ft), above 950 m (3,117
ft).
Standard operating temperature
Table 33. Standard operating temperature specifications
Standard operating temperature
Specifications
Continuous operation (for altitude less than 950 m or 3117
ft)
10–35°C (50–95°F) with no direct sunlight on the equipment.
Expanded operating temperature
Table 34. Expanded operating temperature specifications
Expanded operating temperature
Specifications
Continuous operation
5°C–40°C at 5% to 85% RH with 29°C dew point.
NOTE:
Outside the standard operating temperature
(10°C–35°C), the system can operate continuously in
temperatures as low as 5°C and as high as 40°C.
For temperatures 35°C– 40°C, derate maximum allowable
temperature by 1°C per 175 m (1°F per 319 ft) above 950 m (3,1171
ft).
≤ 1% of annual operating hours
-5°C–45°C at 5% to 90% RH with 29°C dew point.
NOTE:
Outside the standard operating temperature
(10°C–35°C), the system can operate down to -5°C or
up to 45°C for a maximum of 1% of its annual operating
hours.
118
Technical specifications












































