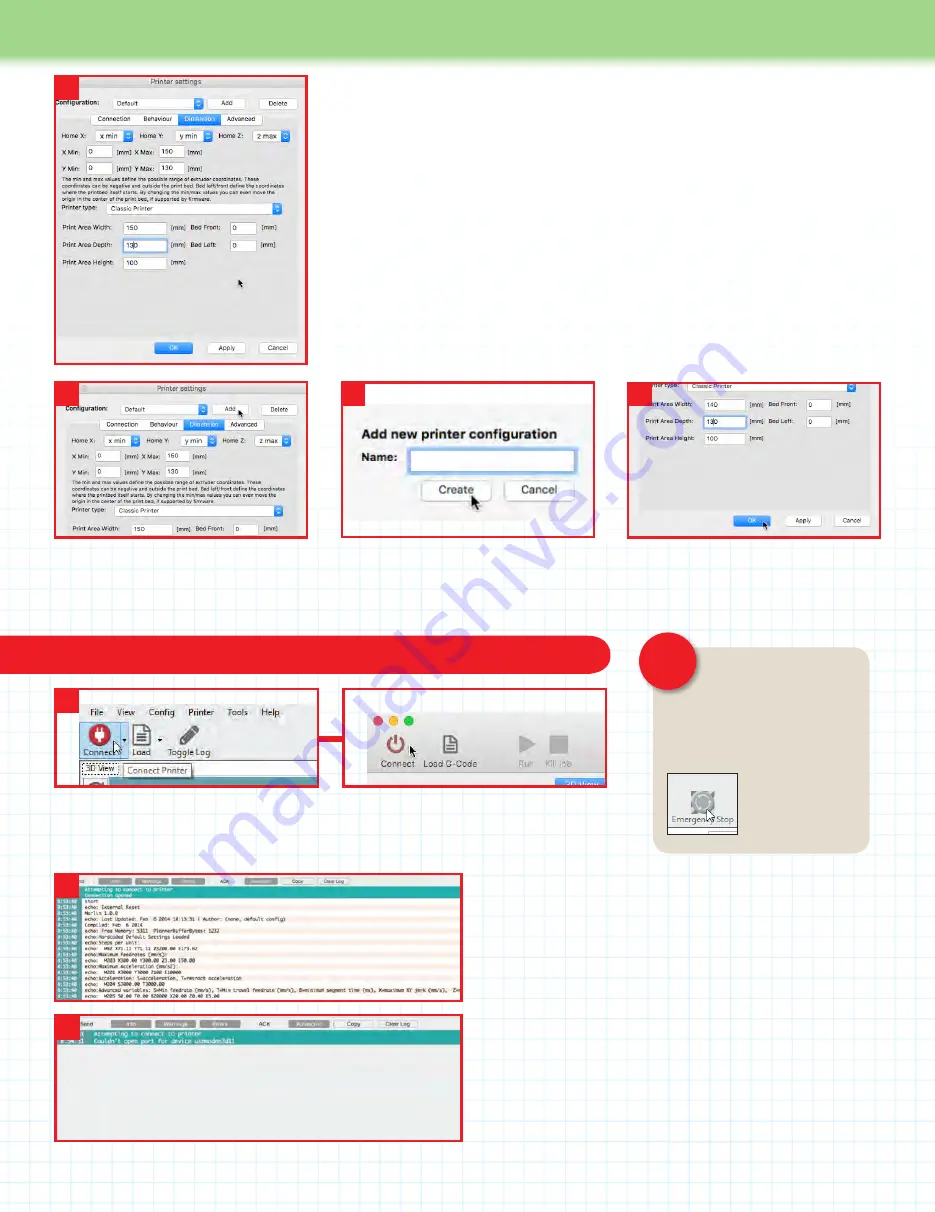
260
261
User Guide
3
4.
You now save the new settings and
give them a new name. Click the Add
button on the top row of the Printer
Settings window.
4
5.
A dialog box appears. Enter a new
name, such as idbox, and click Create.
5
6
6.
Click the OK button at the bottom of
the Printer Settings window.
Check the connection between the computer and the idbox
If at any point from now
on, the idbox goes out
of control, press the
Emergency Stop button (Windows
version is shown, but Mac version
is virtually identical) to immediately
terminate all
movement. If the
idbox still does not
stop, unplug the
power cable.
CAUTION!
1
1.
To check that the software on your computer is ‘talking’ to the idbox, click on the red
Connect button at the top left of the screen. The Windows version is shown above left and
the Mac version above right.
2.
Attempting to connect to printer. Connection opened.
If the connection is successful, a message similar to the
one above should be visible in the log. The version shown is
for Windows, but is similar on the Mac. If you can’t see any
message, click on Toggle Log (Windows) or Load G-Code
(Mac). These are close by the Connect button at the top left
of the screen (See above).
3.
There could be several reasons why you see an error
message. The USB cable might not be plugged in properly, the
correct driver (Windows) might not be installed or the wrong
Port might have been chosen in the Printer settings. Check
that the USB cable is in OK, reinstall the driver and restart your
Windows PC. Alternatively, select a different port on the Mac or
Windows PC and try each one until one of them works.
2
3
Attempting to connect to printer. Couldn’t open port for device
If a message like this appears, there is a problem with the connection.
idbox
3.
SET THE PRINTABLE AREA
Now click on the Dimension tab to enter
information about the volume of the
space the idbox can print in. Use the
values as shown in the image on the left
and in the SETTINGS text on the right.
SETTINGS
Home X:
x min
Home Y:
y min
Home Z:
z max
X Min:
0 [mm]
X Max:
150 [mm]
Y Min:
0 [mm]
Y Max:
130 [mm]
Printer type:
Classic Printer
Print Area Width:
150 [mm]
Bed Front:
0 [mm]
Print Area Depth:
130 [mm]
Bed Left:
0 [mm]
Print Area Height:
100 [mm]























