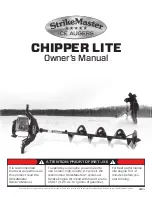Chapter 3 - How to...
3.2.1 Working with patient details
Before you capture images use the touch screen to add a new patient or select an existing patient.
Search for a patient's details by entering the patient's last name or their patient ID. The matching patient
records are displayed as you type. You can filter the patient records further by typing the patient's date of
birth, first name or any mix of these details to filter the patient names displayed.
For example, to search for John Smith, who was born on 23 May 1987 and who has a patient ID of 456789
you could enter:
by name:
l
Sm 1987
l
Smith 23 (birthday on the 23rd day)
l
Smit 5 (birthday in May or 5th of the month)
l
Smi 87 (birthday in the 87th year)
by patient ID:
l
456789 1987
l
4567 23
l
456 5
l
45678 87
If the patient is
NOT
found then you can add a new patient from the patient search screen. To edit details for
existing stored patients make the changes before entry to the capture mode.
After selecting
New patient
, provide the following information:
l
Patient name
l
Patient ID
l
Patient date of birth
l
Patient gender
l
Patient notes, (optional)
Depending on the features available on your device, you may be able to record patient ethnicity details.
3.2.1.1 Working with Modality Work List (MWL)
When enabled, the scan head supports the selection of patients from a
DICOM
1
MWL
2
Server.
Searching patient orders in MWL mode supports the following: Name; Patient ID; Accession Number;
Procedure Type and Modality. Depending on your configuration, a subset of the search criteria may be
available.
Patients added whilst in MWL, due to either the Order not being available or the MWL Server being down,
must be reconciled using the admin application.
3.2.1.1.1 How to search using MWL
1. Select the
MWL Search Parameter
for the information type to be searched.
2. Enter the
Search Criteria
.
1. Digital Imaging and Communications in Medicine is a standard that defines how medical images are handled and stored.
2. Modality Worklist is a DICOM workflow service that manages the information associated with patient imaging sessions.
Page 32 of 60
English
Part
Number:
G102748/11_ENG
Copyright
2021
,
Optos
plc.
All
rights
reserved.
Summary of Contents for P200T
Page 1: ...optos com User Guide P200T Optos Panoramic Ophthalmoscope G102748 11_ENG...
Page 4: ...Page 4 of 60 English Part Number G102748 11_ENG Copyright 2021 Optos plc All rights reserved...
Page 10: ...Page 10 of 60 English Part Number G102748 11_ENG Copyright 2021 Optos plc All rights reserved...
Page 26: ...Page 26 of 60 English Part Number G102748 11_ENG Copyright 2021 Optos plc All rights reserved...
Page 58: ...Page 58 of 60 English Part Number G102748 11_ENG Copyright 2021 Optos plc All rights reserved...
Page 60: ...G102748 11_ENG English...