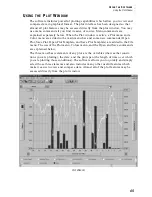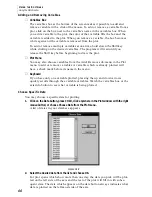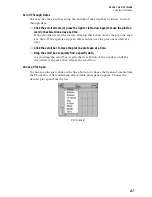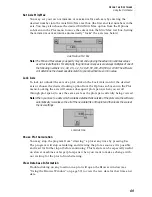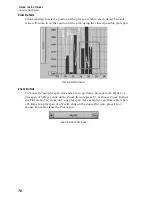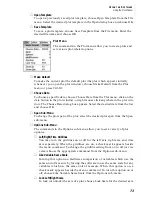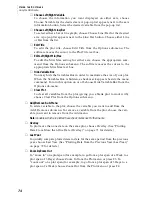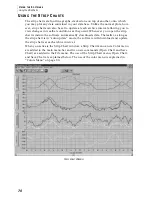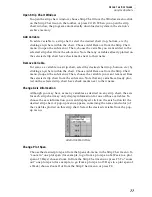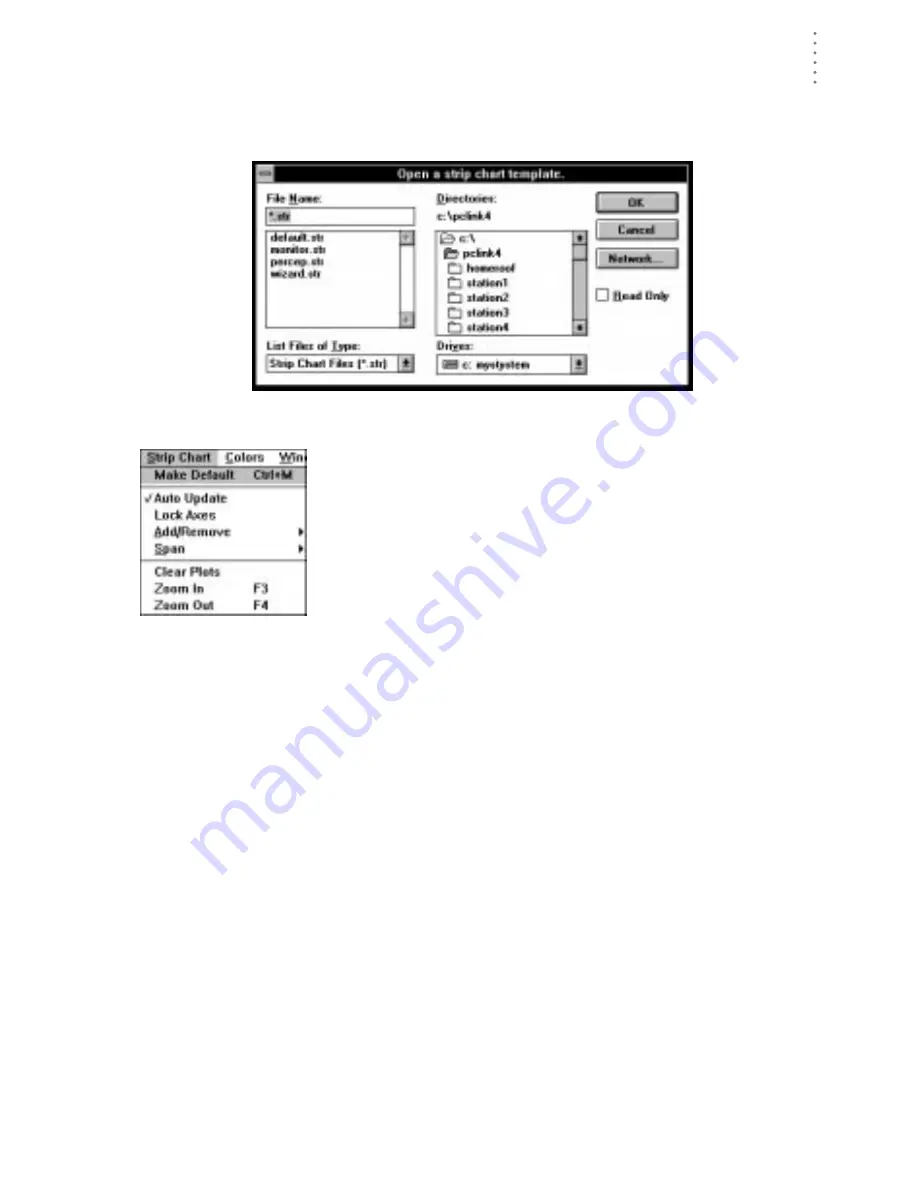
U
S I N G
T H E
S
O F T W A R E
Using the Strip Charts
79
Opening a Previously Saved Strip Chart Template
To open a previously saved strip chart template, choose Open Chart from the File
menu and choose the desired strip chart template file.
O
PEN
S
TRIP
C
HART
T
EMPLATE
Strip Chart Menu
The commands in the Strip Chart menu allow you to create
strip charts and set various strip chart-related options.
▲
Make Default
To make the current strip chart the default strip chart (which
appears initially whenever you open the strip chart win-
dow), choose Make Default from the Strip Chart menu or
press Ctrl-M.
▲
Auto Update
When in auto update mode, the software downloads data from the archive
memory and updates the strip charts at each archive interval. To change the
auto update status, choose Auto Update from the Options sub-menu. When
the strip charts are in auto update mode, a check mark appears beside the
command name. When you change the auto update status to place the strip
charts into auto update mode, the software automatically downloads all data
in the archive memory and moves to the most current date in the database.
Note:
Viewing historical data automatically takes the strip chart sout of auto update mode.
▲
Lock Axes
To lock (or unlock) the axes of all strip charts, choose Lock Axis from the
Options sub-menu. When the strip charts’ axes are locked, a check mark
appears beside the command name. Locking the axes will cause subsequent
plot spans (when viewing historical data) to use the same scale as the plot
span currently being viewed
Note:
When you move to a date which contains data that falls outside of the scale, the software
automatically re-scales so the all of the new data fits on the strip chart and then locks
the scale at the new settings.