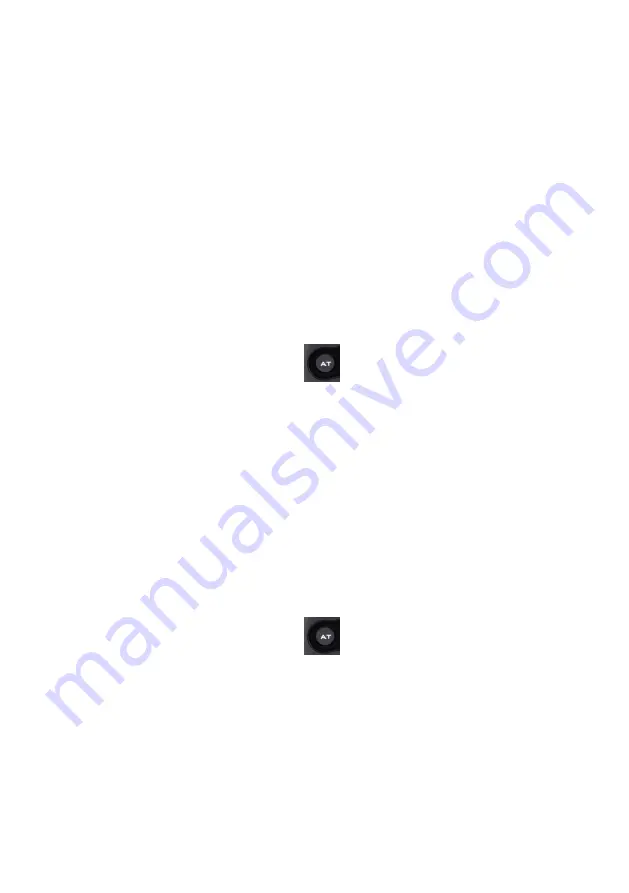
49
7.
How to Use PTC-305T’s AI Auto Tracking
The Datavideo PTC-305T is a 4K Tracking PTZ camera. There are two tracking
modes for the PTC-305T’s AI Auto-Tracking function including “Presenter” and
“Zone” Modes. Please refer to the following sections for operating the Auto-
Tracking function of the PTC-305T.
7.1
How to turn on the AI Auto-Tracking Function by
the remote controller
Please follow the following steps for turning on PTC-305T’s AI Auto-Tracking
function.
1. Please use PTC-305T’s remote controller to turn on the AI Auto-Tracking
function. Please press the “AT” button
of the remote controller.
2. At this time, PTC-305T’s AI Auto-Tracking function will be turned on. There is
a reminder “Start Tracking” that will be shown on the OSD of the external
monitor which is connected to the PTC-305T. This means that the AI Auto-
Tracking function is turned on successfully.
7.2
How to turn off the AI Auto-Tracking Function by
the remote controller
Please follow the following steps for turning off the PTC-305T’s AI Auto-
Tracking function.
1. Please use PTC-305T’s remote controller to turn off the AI Auto-Tracking
function. Please press the “AT” button
of the remote controller.
2. At this time, PTC-305T’s AI Auto-Tracking function will be turned off.
Summary of Contents for PTC-305T
Page 1: ...1 4K HDBaseT TRACKING PTZ CAMERA PTC 305T ...
Page 39: ...39 ...
Page 40: ...40 Step 5 Mount Camera to Ceiling ...
Page 63: ...63 ...
Page 70: ...70 ...
Page 110: ...110 6 Please click the Next button 7 Please click the Next button ...
Page 111: ...111 8 Please click the Install button 9 The installation will be started ...
Page 132: ...132 21 Dimensions Unit mm ...
Page 136: ...136 Service and Support www datavideo com product PTC 305T Sept 04 2023 Ver E3 ...






























