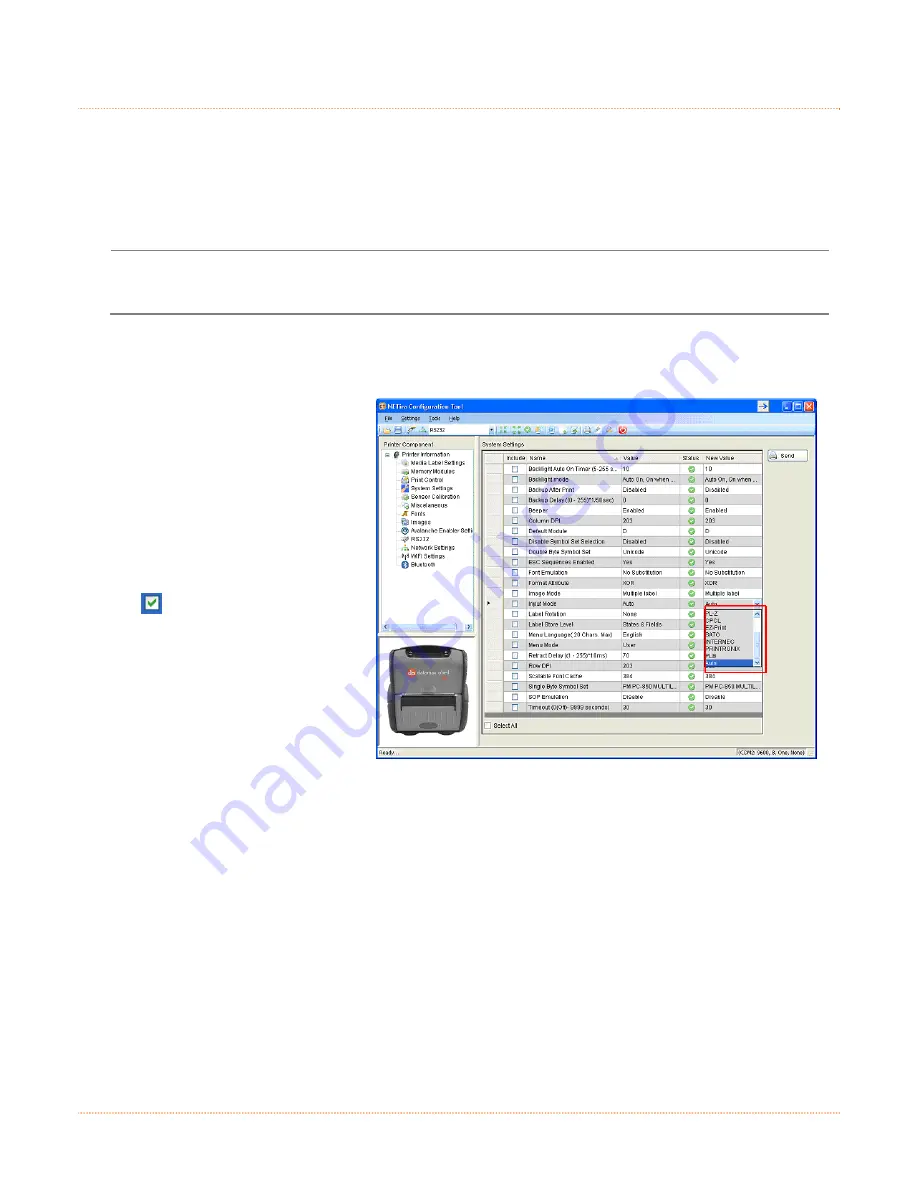
25
3
3
3
.
.
.
6
6
6
P
P
P
r
r
r
i
i
i
n
n
n
t
t
t
e
e
e
r
r
r
I
I
I
n
n
n
p
p
p
u
u
u
t
t
t
M
M
M
o
o
o
d
d
d
e
e
e
(
(
(
E
E
E
m
m
m
u
u
u
l
l
l
a
a
a
t
t
t
i
i
i
o
o
o
n
n
n
)
)
)
The printer supports several printer languages such as CPCL, ZPL, DPL, etc. However, the printer has an
AUTO input mode that will detect the type of script and switch to the desired printing language. By default
the printer is configured as an AUTO mode. To manually change the printer language used, perform the
following steps.
These setting changes can be performed using the NETira CT configuration utility, (see section 3.3 for
more information on NETira CT).
The NETira CT configuration utility can only communicate to the printer using the DPL printer
language input mode. If the printer has been set to use an input mode other than DPL, the printer’s
input mode must be changed back to Auto or DPL. This can be performed using the Tools>Set Input
Mode function within NETira CT.
Launch the NETira CT configuration utility, and query (connect) to the printer.
1) Click on the ‘Systems Settings’
printer component.
2) Set the ‘Input Mode’ to the
desired emulation under the
“New Value” column.
3) After updating the “New Value”
column, click on the check box
to select this parameter
change to be sent to the
printer. Click the Send button
to send these changes to the
printer.
Summary of Contents for RL4
Page 1: ...User Guide ...
Page 2: ......
Page 10: ...4 ...
Page 38: ...32 ...
Page 44: ...A 4 ...
Page 52: ...B 8 ...
Page 66: ......






























