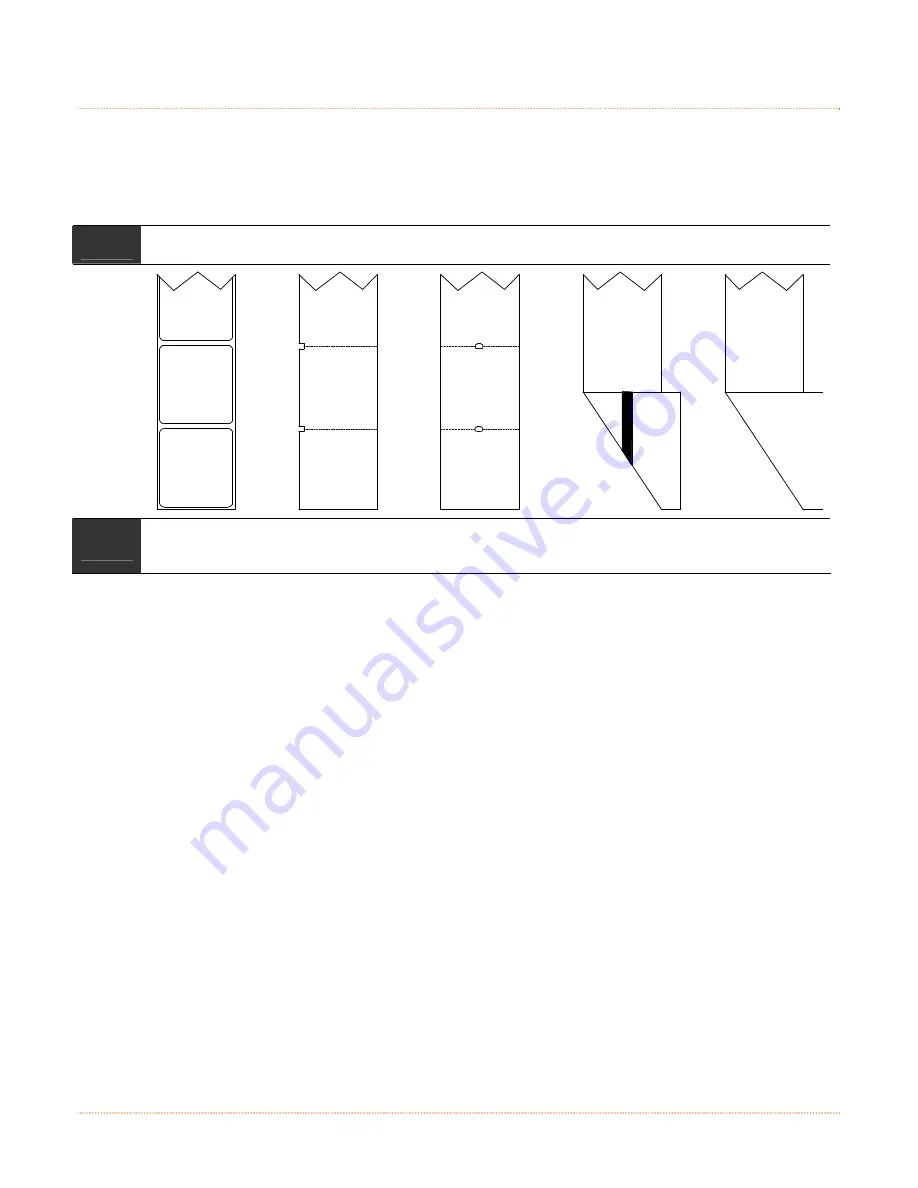
16
3
3
3
.
.
.
4
4
4
M
M
M
e
e
e
d
d
d
i
i
i
a
a
a
a
a
a
n
n
n
d
d
d
C
C
C
a
a
a
l
l
l
i
i
i
b
b
b
r
r
r
a
a
a
t
t
t
i
i
i
o
o
o
n
n
n
3.4.1 Selecting Media Type
To accommodate a variety of media types the printer is equipped with two sensors. A transmissive sensor
(for gap and notch type label media) and a reflective sensor (for “black mark” type label media). Several
media types and their proper sensor settings are shown below:
Media
Type
Gap Label Media
Notch Media
(Edge)
Notch Media
(Center)
Reflective Media
(Black Mark)
Continuous
Media
Sensor
Setting
Gap
Not Supported
Gap Reflective
Continuous*
*Requires the
“Continuous Label
Length” value to be set.
Most applications that use label media will use the default setting of “Gap”. However if “black mark” or
continuous media is being used this setting must be changed.
The Sensor Type setting can be changed using the NETira CT configuration utility, (see section 3.3 for
more information on NETira CT).
Summary of Contents for RL4
Page 1: ...User Guide ...
Page 2: ......
Page 10: ...4 ...
Page 38: ...32 ...
Page 44: ...A 4 ...
Page 52: ...B 8 ...
Page 66: ......






























