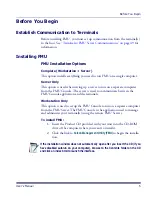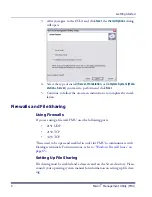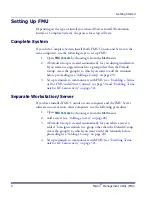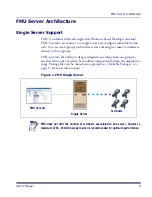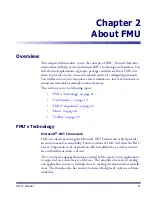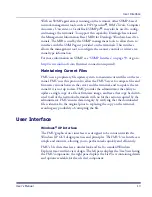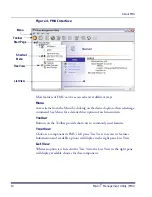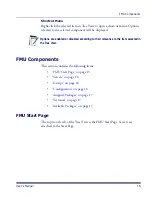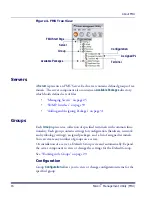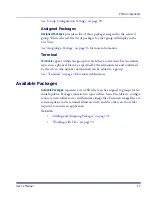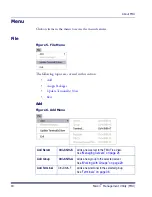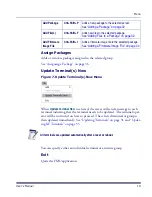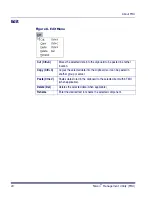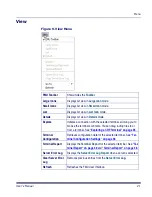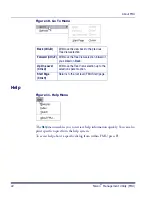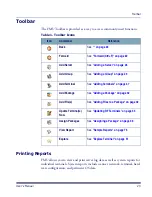Getting Started
8
Falcon
®
Management Utility (FMU)
Setting Up FMU
Depending on the type of install you selected (Server Install, Workstation
Install, or Complete System), the process for setup will vary.
Complete System
If you did a Complete System install (both FMU Console and Server on the
same computer), use the following steps to set up FMU.
1. Open
FMU Console
by choosing it from the
Start
menu.
2. A Default Group is created automatically for you during installation.
If you want to assign terminals to a group other than the Default
Group, create the group(s) to which you want to add the terminals
before proceeding (see
“Adding a Group” on page 29
).
3. Set up terminals to communicate with FMU (see
“Enabling a Termi-
nal for FMU with Direct Connect” on page 50
and
“Enabling Termi-
nals for RF Connectivity” on page 52
).
Separate Workstation/Server
If you have installed FMU Console on one computer and the FMU Server
software on one or more other computers, use the following procedures:
1. Open
FMU Console
by choosing it from the
Start
menu.
2. Add a server (see
“Adding a Server” on page 26
).
3. A Default Group is created automatically for you when a server is
added. To assign terminals to a group other than the Default Group,
create the group(s) to which you want to add the terminals before
proceeding (see
“Adding a Group” on page 29
).
4. Set up terminals to communicate with FMU (see
“Enabling Termi-
nals for RF Connectivity” on page 52
).
Summary of Contents for PDA
Page 1: ...Falcon Management Utility User s Manual...
Page 36: ...About FMU 24 Falcon Management Utility FMU NOTES...
Page 52: ...FMU Operation 40 Falcon Management Utility FMU NOTES...
Page 60: ...Configuration Settings 48 Falcon Management Utility FMU NOTES...
Page 74: ...DHCP Server Setup 62 Falcon Management Utility FMU NOTES...
Page 88: ...Troubleshooting 76 Falcon Management Utility FMU NOTES...
Page 96: ...Index 84 Falcon Management Utility FMU NOTES...
Page 97: ...Index User s Manual 85 NOTES...