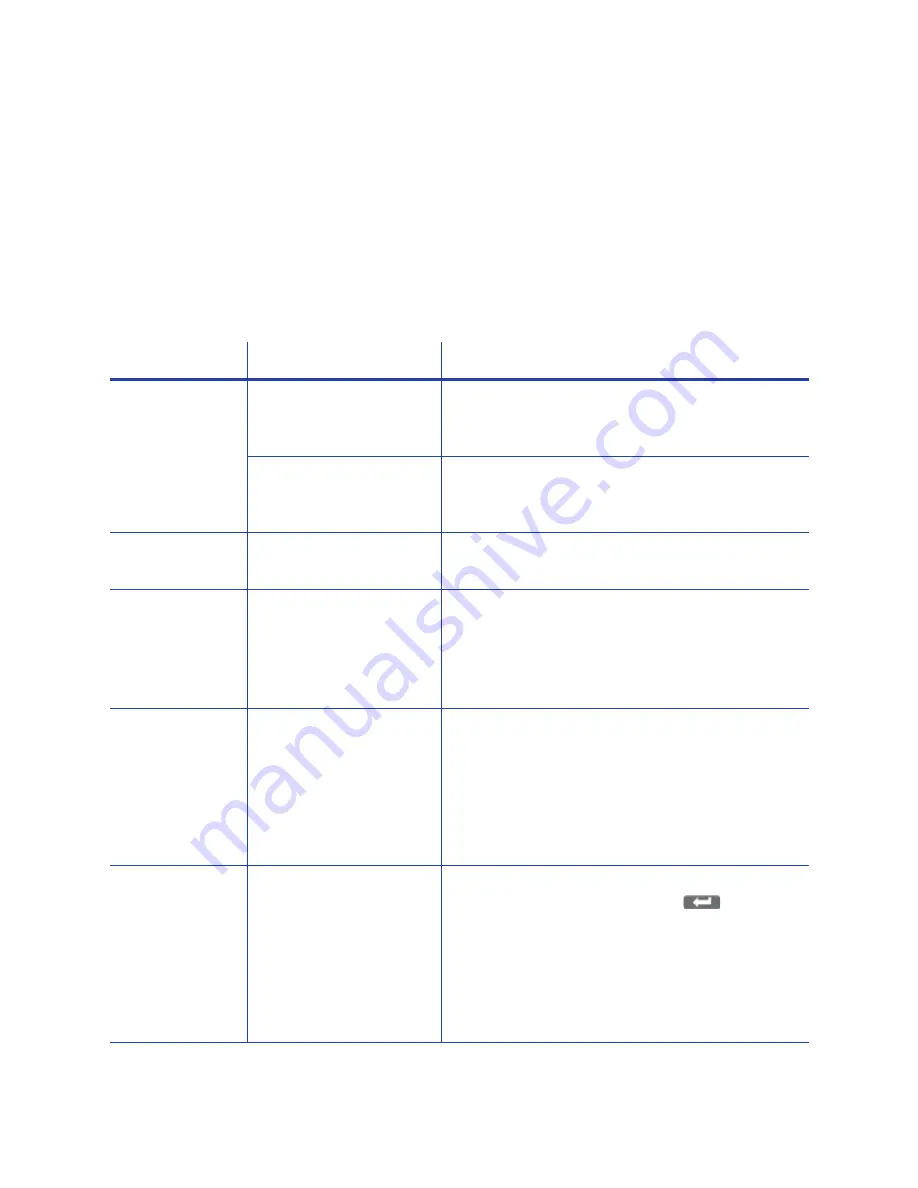
CR500 Instant Issuance System Installation and Administrator’s Guide
A-3
Front Panel Menu Description
This table lists and describes all menu items, and their settings and functions, found on the print
unit front panel.
The front panel menu system is not normally used, except for certain purposes. Use this menu
system as directed in the printer’s User’s Guide for cleaning the print unit and to set the printer
into transport mode. Other settings are made using Printer Manager or the security enclosure
touch screen.
Menu Display
Settings
Function
Cleaning
Rollers
Select Rollers to start the cleaning function to clean
the card feed rollers and heated rollers. Refer to
“Clean the Print Unit in the printer’s User’s Guide.
MG
Select MG to clean the magnetic (MG) head when
using magnetic stripe cards. Refer to the printer’s
User’s Guide for the steps to follow.
Counter Reset
OK?
Press Enter to reset the Free counter and Error
counter.
Test Print
Test Pattern
Printer Setting
Network Setting
Lami Setting
DO NOT USE. Use either the touch screen LCD menu
or Printer Manager to print test cards.
Refer to the printer’s User’s Guide to print cards
from the touch screen, or
) to
print test cards from Printer Manager.
Download
Press the Enter key to prepare the printer for a
firmware download. A separate firmware update
utility is used to update the printer firmware. Refer
to
for more
information.
DO NOT power off the printer while the firmware is
being downloaded.
Transport Mode
OK?
Place the printer in transport mode when moving or
shipping the printer. Press Return to
place
the printer in Transport Mode. Please, power off
displays on the print unit front panel. Transport
mode is canceled when the printer is powered back
on.
Refer to the printer’s User’s Guide for information
about preparing the printer for transport.
Summary of Contents for CR500
Page 8: ...viii ...
Page 10: ...x ...
Page 14: ...xiv ...
Page 20: ...6 Introduction ...
Page 28: ...14 Plan the Installation ...
Page 60: ...46 Install the Printer ...
Page 106: ...B 4 Printer Specifications ...
























