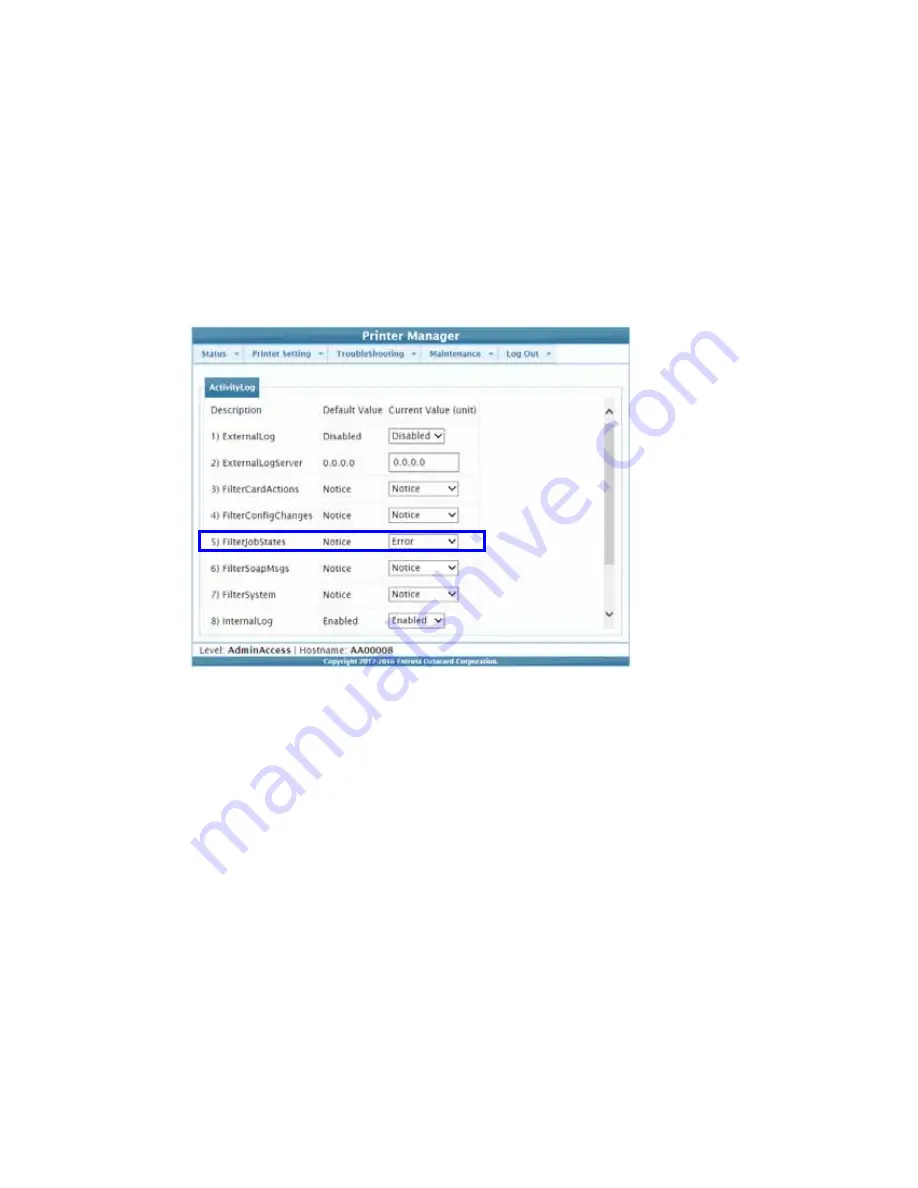
58
Using Printer Manager
ActivityLog Example
The following example describes how to monitor the job state status to help troubleshoot a card
production problem.
1.
Select ActivityLog from the Printer Setting menu.
2.
Set FilterJobStates to Error.
3.
Click Set Current to save your changes.
Changes to the state of a job with this severity, or higher, will be written to the activity log.
Summary of Contents for CR500
Page 8: ...viii ...
Page 10: ...x ...
Page 14: ...xiv ...
Page 20: ...6 Introduction ...
Page 28: ...14 Plan the Installation ...
Page 60: ...46 Install the Printer ...
Page 106: ...B 4 Printer Specifications ...






























