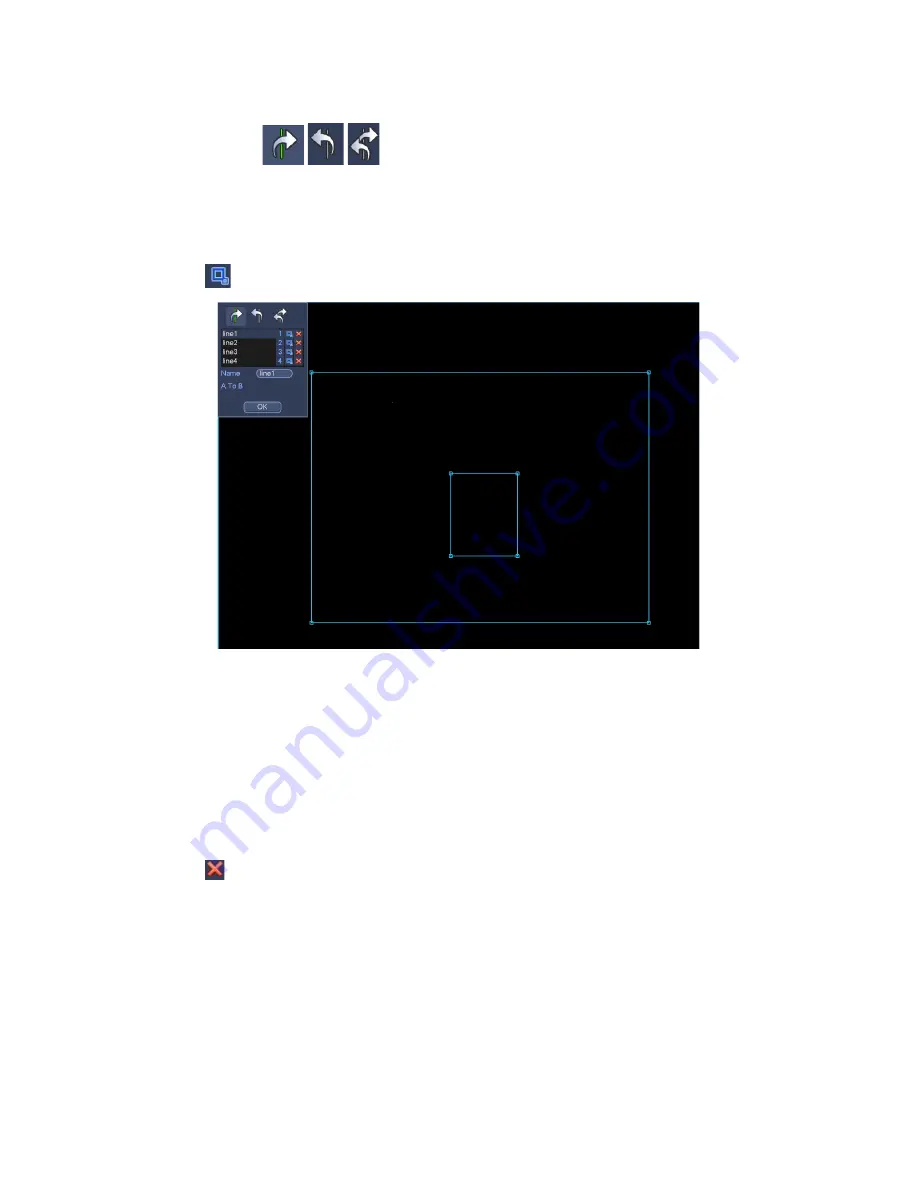
117
Line1/2/3/4: System supports four tripwires. Each SN stands for one tripwire.
Direction (
/
/
): System can generate an alarm once there is any object
crossing in the specified direction.
Now you can draw a rule. Left click mouse to draw a tripwire. The tripwire can be a direct
line, curve or polygon. Right click mouse to complete.
Click
to draw filter object.
Figure 3-121
Select the blue line and then use mouse to adjust zone size.
Note
Each rule can set two sizes (min size/max size). Once the object is smaller than the min
size or larger than the max size, there is no alarm. Please make sure the max size is
larger than the min size.
Click Ok to complete the rule setup.
Tips
Click
to delete the corresponding rule.
You can refer to the following information to set other parameters.
Channel: Select a channel from the dropdown list to set tripwire function.
Enable: Check the box here to enable tripwire function.
Rule: input customized rule name here.
Period: Click set button, you can see an interface is shown as in Figure 3-112. Here
you can set tripwire period. System only enables tripwire operation in the specified
periods. There are two ways for you to set periods. Please note system only supports
6 periods in one day.
Summary of Contents for XVR
Page 1: ...Standalone XVR User s Manual V1 0 0...
Page 84: ...75 Figure 3 73 Figure 3 74...
Page 93: ...84 restore original status Figure 3 85 Figure 3 86 3 11 1 3 1 Upgrade Important...
Page 117: ...108 Figure 3 109 Figure 3 110...
Page 118: ...109 Figure 3 111 Figure 3 112...
Page 139: ...130 Figure 3 136 Figure 3 137...
Page 140: ...131 Figure 3 138 Figure 3 139...
Page 143: ...134 Figure 3 142 Figure 3 143...
Page 144: ...135 Figure 3 144 Figure 3 145...
Page 152: ...143 Figure 3 157 Figure 3 158...
Page 184: ...175 Figure 3 198...
Page 222: ...213 Figure 4 58 Figure 4 59...
Page 236: ...227 Figure 4 75 Figure 4 76...
Page 241: ...232 Figure 4 83 Figure 4 84 Please refer to the following sheet for detailed information...






























