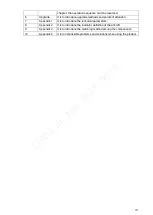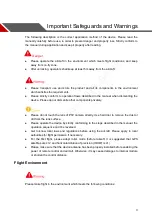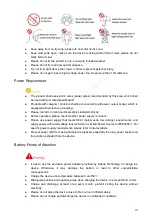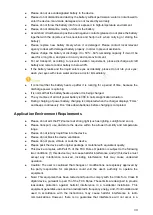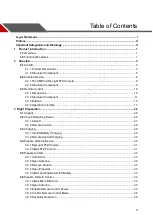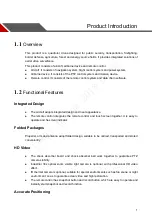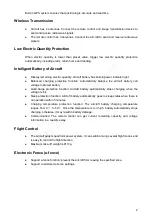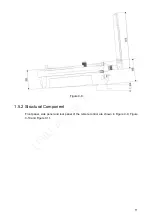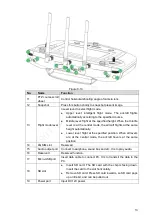Reviews:
No comments
Related manuals for NAVIGATOR X650

AIRBORNE CARGO DRONE
Brand: Parrot Minidrones Pages: 2

TQ Performance Drone RtF
Brand: Reely Pages: 32

minidrones JUMPING NIGHT
Brand: Parrot Pages: 14

Scorpion 5"
Brand: GoFly Pages: 10

C-ME HCAE10
Brand: Hobbico Pages: 15

Night Hawk DRW557
Brand: sky rider Pages: 24

RAVEN DRWG538 v2139-01
Brand: sky rider Pages: 30

ZXRVN
Brand: ZERO-X Pages: 24

J-CLASS
Brand: NAUTICA Pages: 14

NH525
Brand: Neheme Pages: 8

MARCOPOLO-52 HD FPV
Brand: E Star Pages: 2

AZSQ3300
Brand: Ares Pages: 24

MD 500D CX 100
Brand: Ares Pages: 32