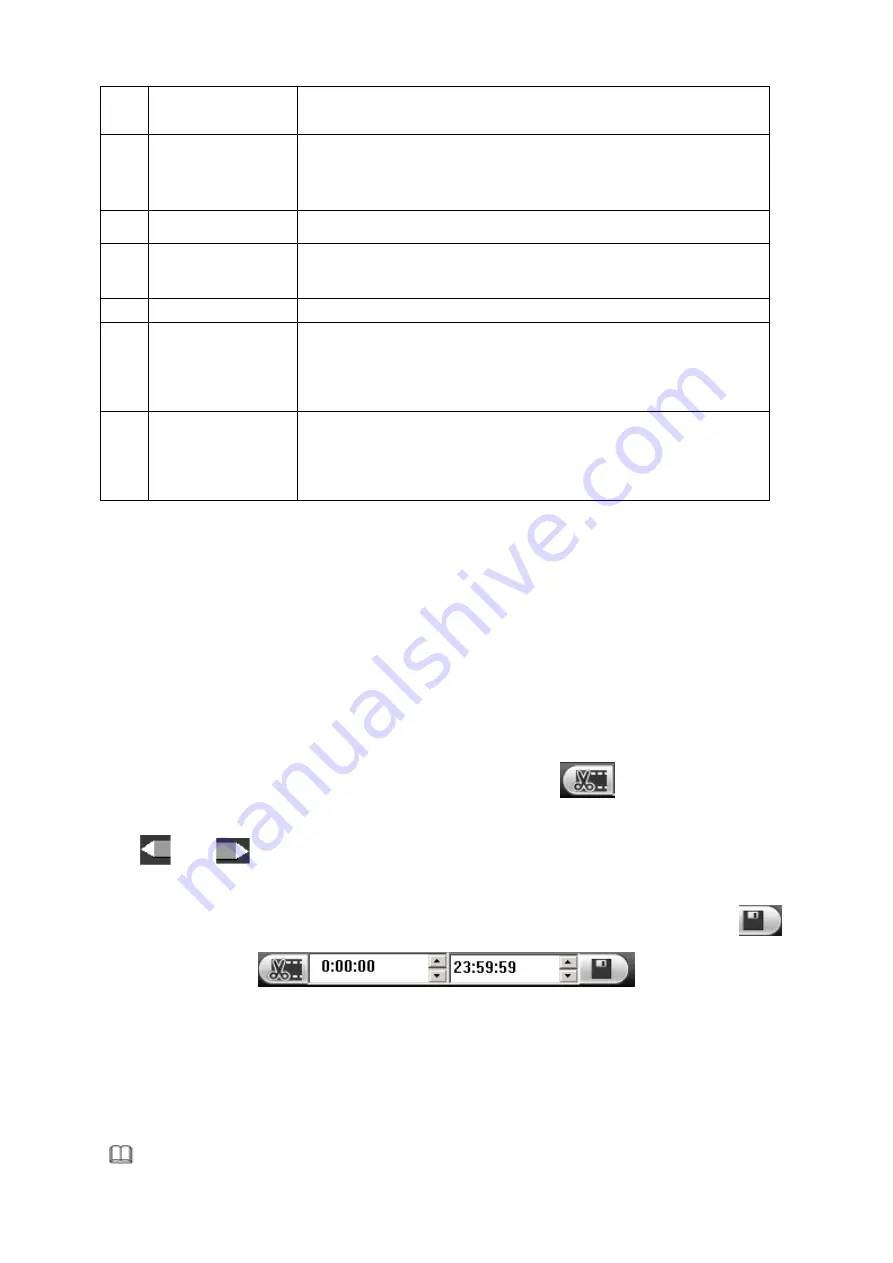
103
4
Play state
Display current playback mode: play, stop, pause, backward
playback, fast playback and slow playback.
5
Record type
In any play mode, the time bar will change once you modify the
search type.
Right now system supports general, and alarm.
6
Time bar unit
You can adjust the time on the time bar to search record files.
7
Clip and save
record
Please refer to chapter 5.4.2 Click and save record for detailed
information.
8
File list
Please refer to chapter 5.4.3 File list for detailed information.
9
Calendar
Blue: There is record file or image.
Green: System current date.
Click a date, you can view record file information on the time bar.
10
Calendar
Blue: There is record file or image.
Green: System current date.
Click a date, you can view record file information on the time bar.
5.4.1
Playback Record
There are three playback modes:
Click play button, it is to play from the first file.
Click any valid file position in the time bar.
Double click any file in the file list.
5.4.2
Clip and Save Record
It is to edit the file and save the interested footages to your local PC.
Use the calendar and time bar to search file(s).
Select corresponding channel(s).
There are two ways for you to clip.
Please play the file you want to edit and then click button
when you want to edit.
You can see the corresponding slide bar in the time bar of the corresponding channel such as
and
. You can adjust the slide bar or input the accurate time to set the file end
time. Click this button again and then save current contents in a new file.
In this following figure, input start time and end time. See Figure 5-9. Click save button
.
Figure 5-9
The default saved path is RecordDownload folder of the system HDD. You can change if
necessary.
You can see the corresponding dialogue box when system is saving files. You can click Stop
button to cancel current operation.
Note






























