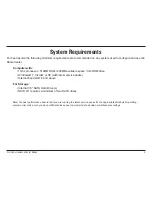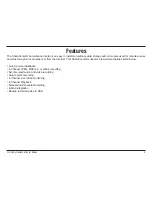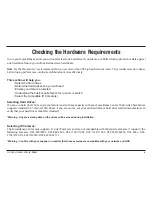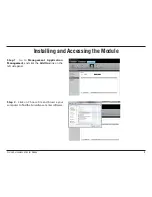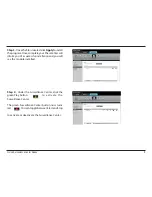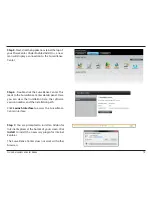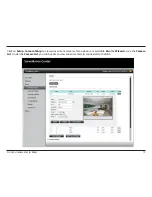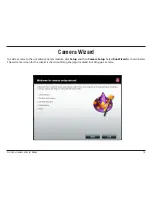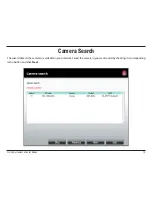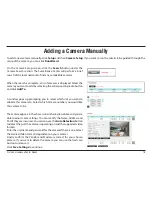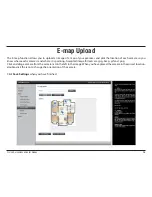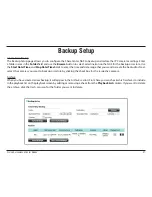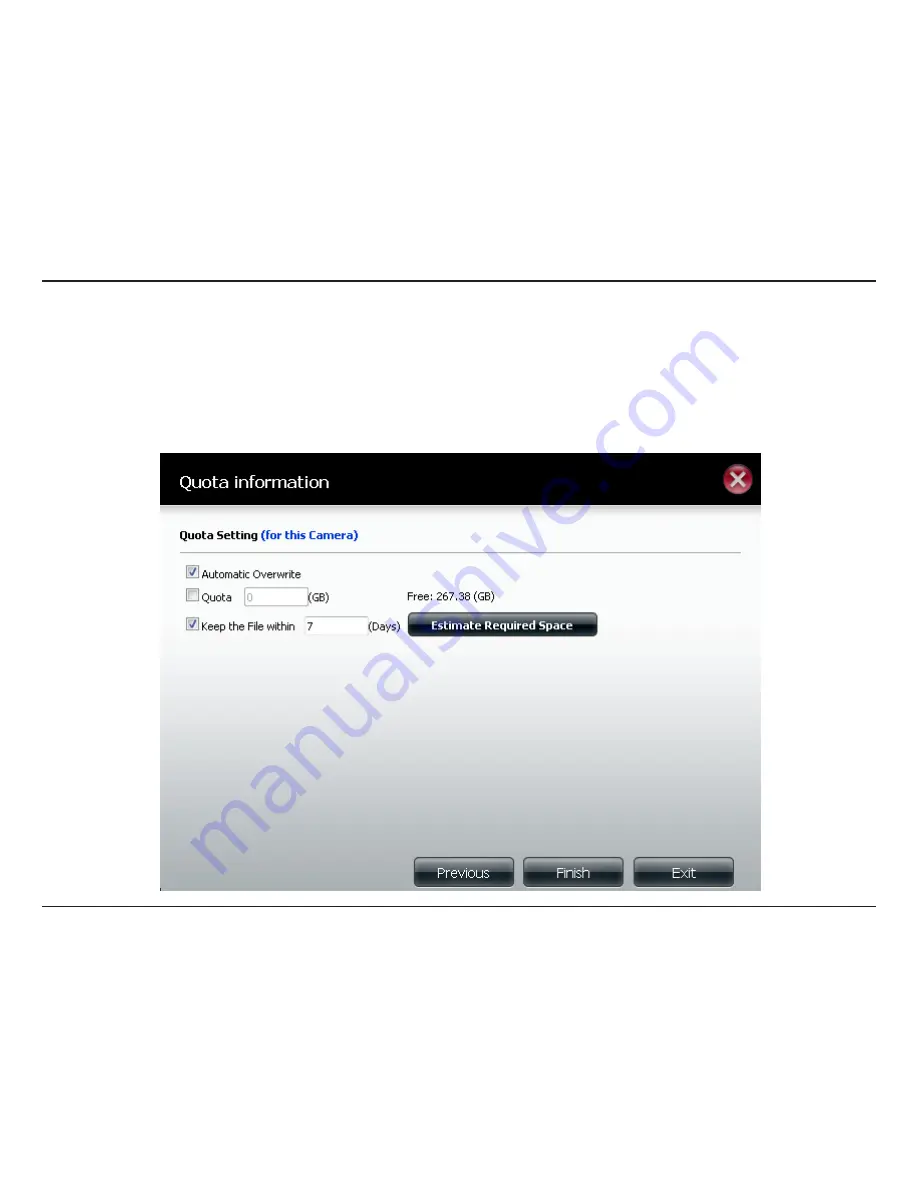
17
D-Link Surveillance Center Addon
Recording Quota
Use this page to set a quota for recordings. By default, the NAS will keep the last 7 days of recordings and automatically
overwrite them. Click the
Estimate Required Space
button to let the software calculate, based on your settings, how much
space will be required each day. This can assist you in making a decision about how much space to allocate to the recordings.
Click
Finish
when you have completed your settings.
Summary of Contents for Storage
Page 1: ......
Page 31: ...31 D Link Surveillance Center Addon Live Camera Panel ...