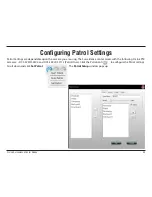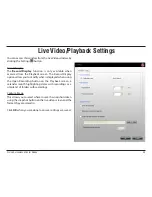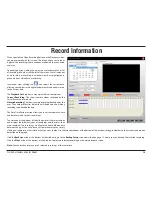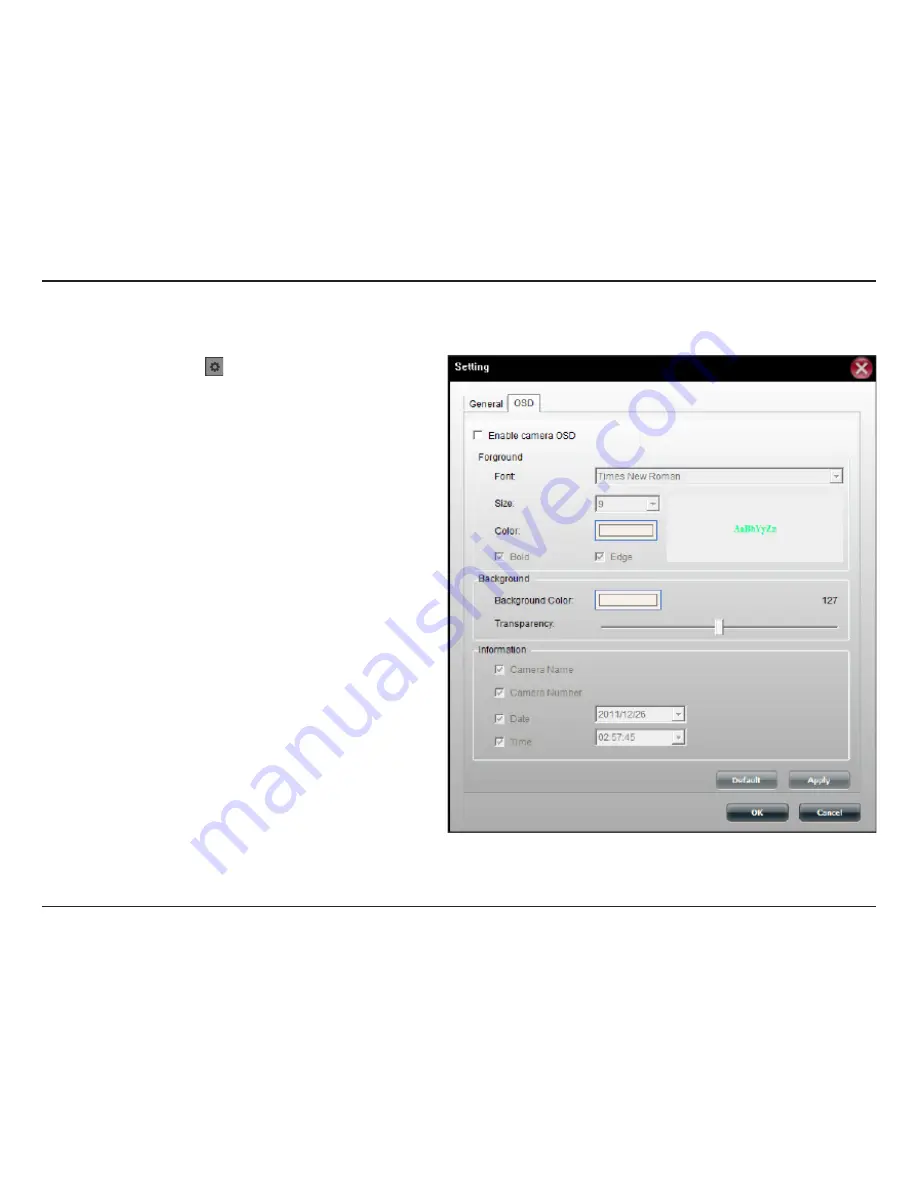
44
D-Link Surveillance Center Addon
OSD Settings
You can access this window from the Live Video window
by clicking the Settings button and then selecting the
OSD tab at the top. The On Screen Display Settings window
allows you to adjust settings for the display of an overlay of
information on the video.
If you want to enable this overlay, click
Enable camera OSD
.
You can adjust the font type, size and color in the
Foreground box. There are also options to make the text
bold and choosing the edge option will apply the selected
color to the text.
In the background section you can select a color and the
level of transparency.
The information box allows you to select the information to
display. You may display the camera name, camera number,
the date and time. There are several date and time formats
to select on and this may be done by using the drop down
menus.
If you have made changes and want to revert back to the
default settings, click the
Default
button at the bottom.
Click
OK
when you are done to save your settings.
Summary of Contents for Storage
Page 1: ......
Page 31: ...31 D Link Surveillance Center Addon Live Camera Panel ...