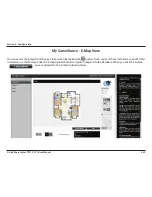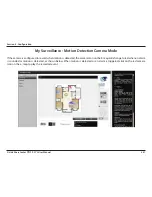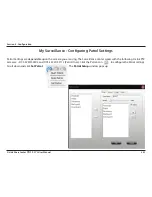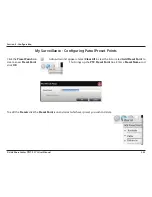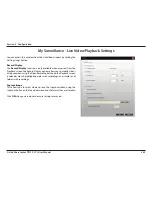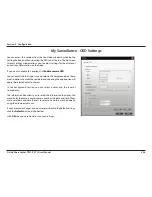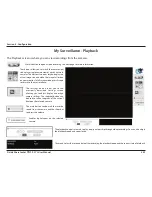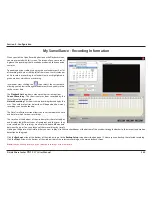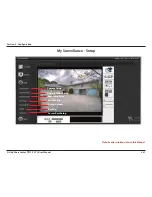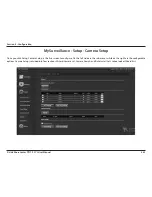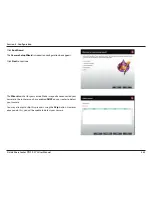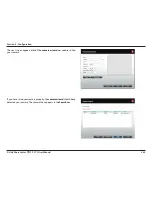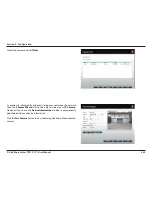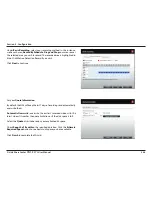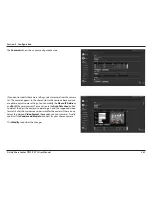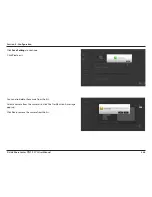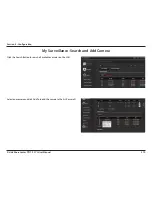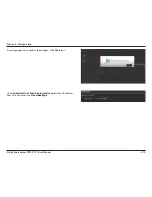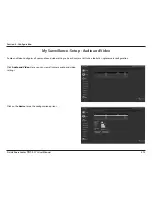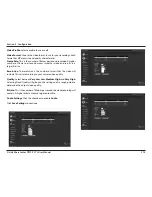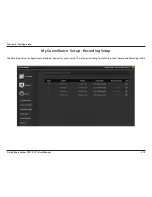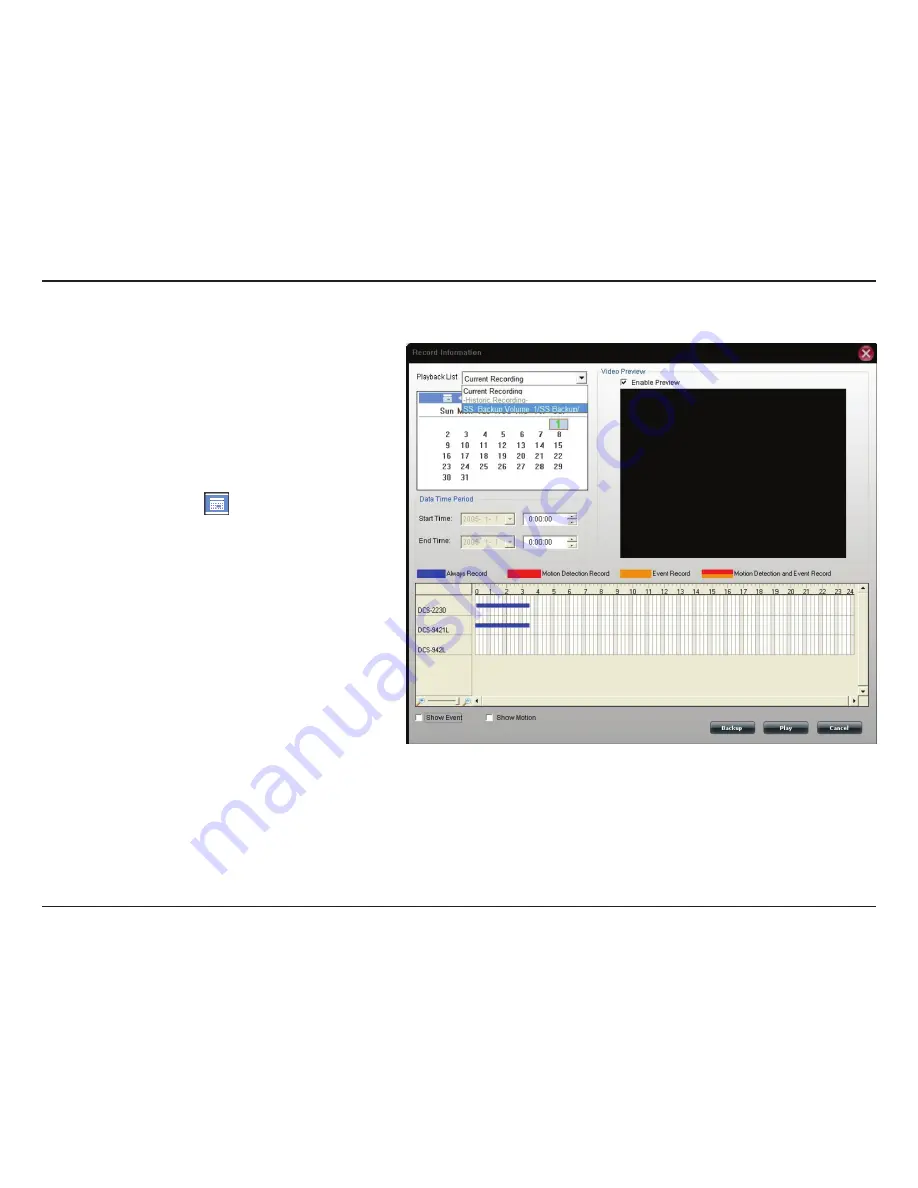
360
D-Link ShareCenter
DNS-327L
User Manual
Section 4 - Configuration
When you click the Open Recording button on the Playback screen,
you are presented with this screen. This screen allows you to see at
a glance, the recordings that have been made with the connected
cameras.
Depending on your settings, you may see a calendar month or list
of recordings by date at the top left of the screen. Use this calendar
or list to select a recording. In calendar view, days highlighted in
green are ones which have a recording.
In calendar view, clicking the
icon selects the current date,
allowing you to browse through calendar months and quickly return
to the current date.
The
Playback List
drop down menu provides various options:
Current Recording
: This shows camera videos recorded by the
Surveillance Center module.
Historic Recording
: This shows camera recordings backed up by the
user. The number of entries below this will depend on how many
recordings you have backed up.
The Date Time Period section allows you to narrow down the time
and date for which to show recordings.
The timeline at the bottom of the window plots the selected day
and displays the different types of recordings and the times they
were recorded. The recordings are all color-coded to differentiate
between the types. You can play any of these recordings by simply
clicking on the point on the timeline that you want to play. Use the two checkboxes at the bottom of the window to toggle whether to show events and motion
detection on the graph.
Click the
Backup
button at the bottom of the window to go to the
Backup Setup
screen described on page 15 where you can backup the selected recording.
Click the
Play
button at the bottom of the window to play the selected recording on the main playback screen.
Note:
You can backup or play up to 4 selected recordings at the same time.
My Surveillance - Recording Information