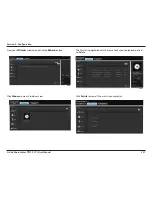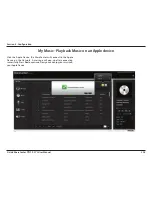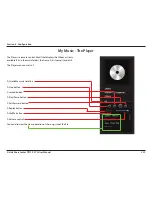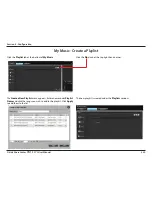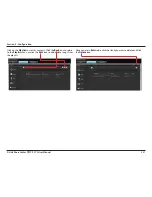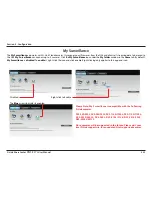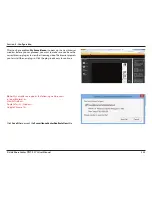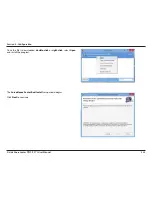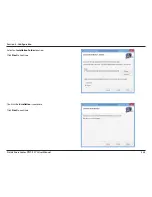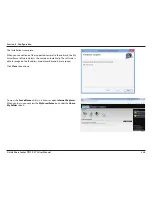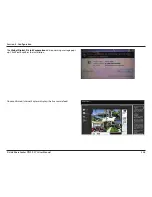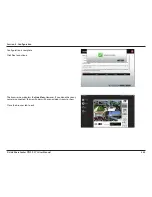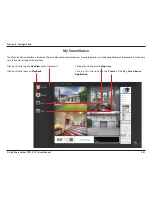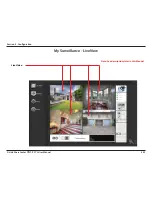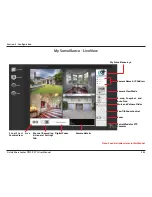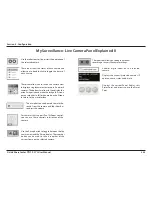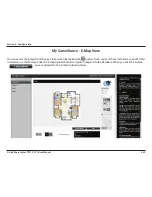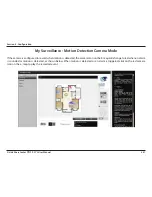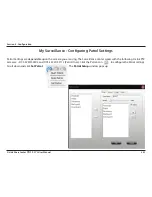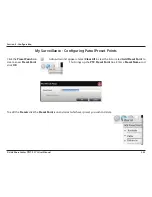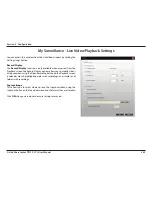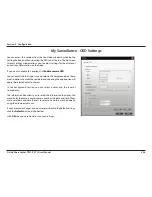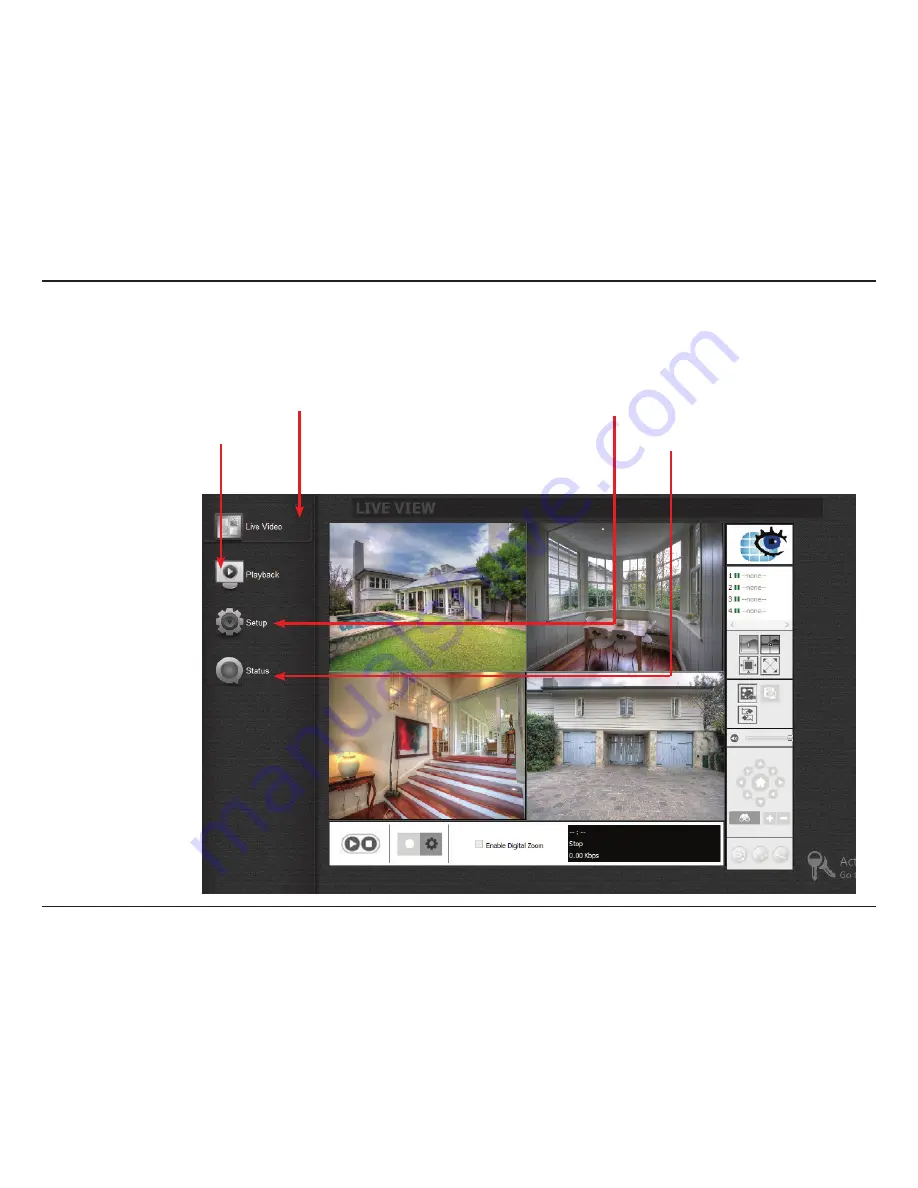
341
D-Link ShareCenter
DNS-327L
User Manual
Section 4 - Configuration
My Surveillance
The My Surveillance interface is based on the surveillance and camera features. Normal operation is also dependable upon the camera functionality.
Let’s take a closer look at the interface.
Click on this link to get a
Live View
of your camera(s)
Click on this link to access
Playback.
Click on this link to enter
Setup
mode
Click on this link to check the
Status
of the
My Surveillance
Application
.